![]()
クリーンインストール時の注意点
- Windows7/ 8.xから無償アップグレードした場合は Microsoftアカウントのログイン情報を確認
- インストールメディアを購入した場合はプロダクトキーを確認
- Cドライブに保存しているデータは消去される
Microsoftアカウント
無償アップグレードしたパソコンにクリーンインストールする場合は、デジタルライセンス認証が通らない場合に備え、クリーンインストールの前に Microsoftアカウントの管理画面を確認する。
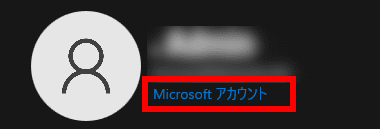
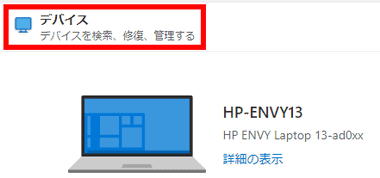
スタート から 設定 を開き、アカウント名の下にある Microsoftアカウント のリンクから Microsoftアカウントにサインインし、管理画面の デバイス の項目に使用しているパソコンが登録されているか確認。
設定 の上部にアカウント名が表示されていない場合は アカウント を開いて ユーザー情報 の Microsoftアカウントの管理 を開く。
システム要件
- CPU:1GHz 以上
- RAM:2GB 以上
- HDD:20GB 以上の空き容量
- グラフィックカード:DirectX 9 以上
- ディスプレイ:800 x 600 以上
インストールメディアは USBメモリと DVD-Rが利用でき、USBメモリは 8GB 以上の容量が必要。
ダウンロード
Windows 10 は Windowsの初期化 というインストールメディアが不要なクリーンインストール機能を実装している。
インストールメディアの作成

公式サイト の「ツールを今すぐダウンロード」からプログラムをダウンロード。
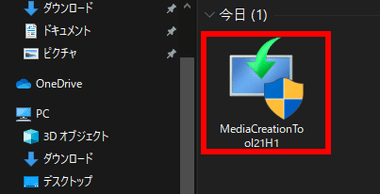
ダウンロードした MediaCreationTool を開く。
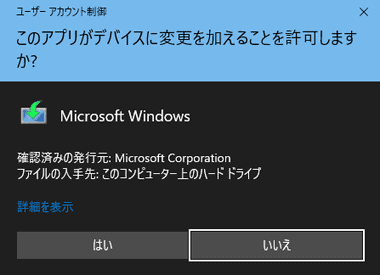
ユーザーアカウント制御のプロンプトが表示されたら「はい」で許可。
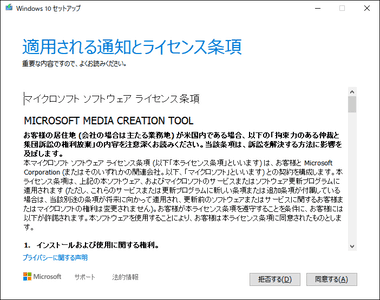
ライセンス 条項 に問題なければ「同意する」。
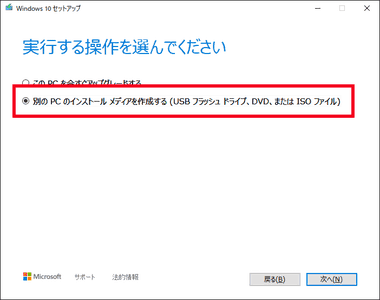
別の PCのインストールメディアを作成する を選択。
使用しているパソコンにクリーンインストール する場合でも 別の PCのインストールメディアを作成する を選択する。
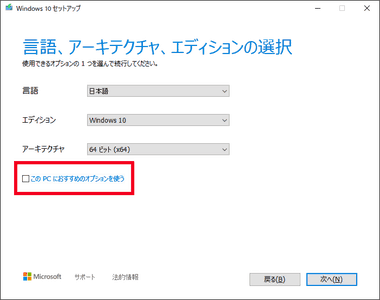
この PCにおすすめのオプションを使う のチェックを外すと各項目が変更可能になるので、 クリーンインストールするパソコンと同じ アーキテクチャを選択するか、アーキテクチャが不明な場合は 両方 を選択。
DVD-Rを使用する場合 両方 は選択不可。
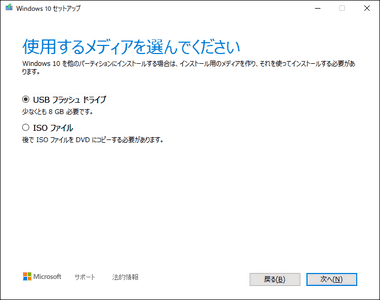
USBフラッシュ ドライブ と ISOファイル の選択画面になるので、 USBメモリを使用する場合は USBフラッシュ ドライブ を選択。
DVD-Rで起動ディスクを作成する場合は ISOファイルを選択し、Windows 10の ISOファイルをダウンロード後 ライティングソフトを使用して DVD-R に書き込む。
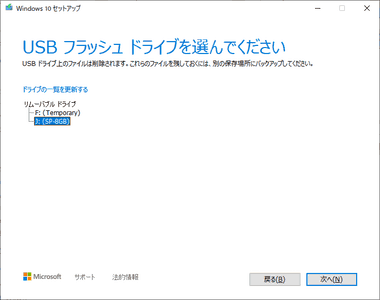
USBメモリが認識されるとリムーバブルドライブの一覧に表示されるので、Windowsを書き込む USBメモリを選択して「次へ」。
相性の問題などで Windowsのセットアップウィザードが USBメモリを認識しない場合は、ISOファイルで出力後 Rufus を使用して USBメモリに書き込む。
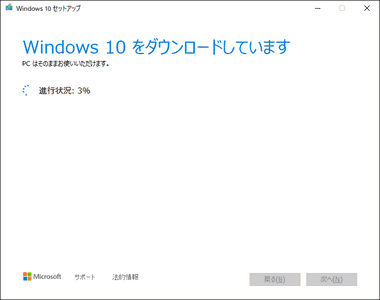
Windows 10のダウンロードが開始。
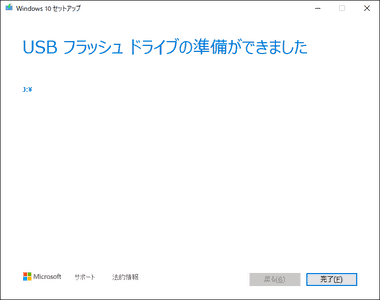
「完了」で USBのインストール メディアが完成。
Windows 10 のクリーンインストール
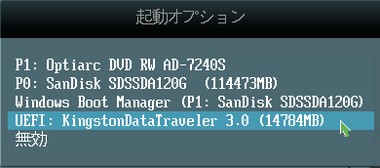
インストールメディアをパソコンにセットして電源を入れ、Windowsが起動する前に Boot メニューを開き、一覧からインストールメディアを選択 するか、BIOS/ UEFIで 1st Bootドライブの設定を変更する。
BIOS/ UEFI を起動するキーはメーカーによって仕様が異なるので、 パソコンやマザーボードに付属の説明書を参照。
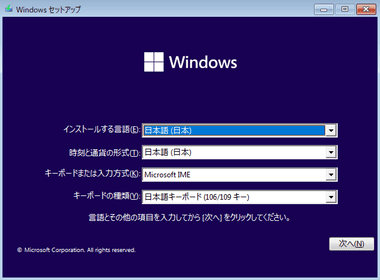
起動設定が正しくできていれば Windowsのセットアップが開始する。
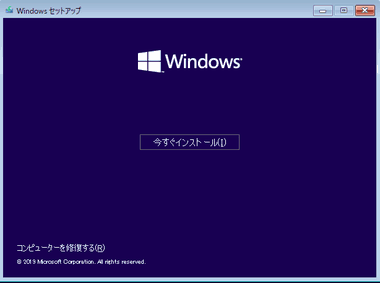
「今すぐインストール」をクリック。
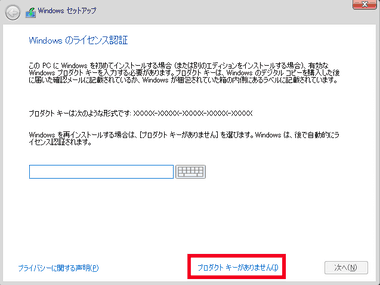
ライセンス認証でプロダクトキーの入力を求められるので、無償アップグレードした場合は プロダクトキーがありません をクリック。
Windows 7/ 8.1 の プロダクトキーを入力してライセンス認証することも可能。
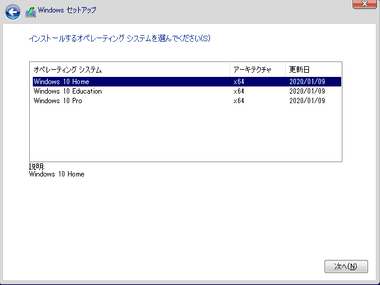
インストール するエディションを選択。
アップグレードする OSと同じエディションを選ばないとライセンス認証でエラーになる。
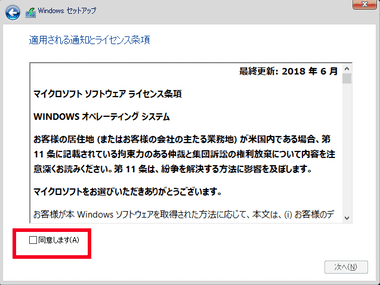
ライセンス条項 に問題なければ「同意します」をチェックして「次へ」。
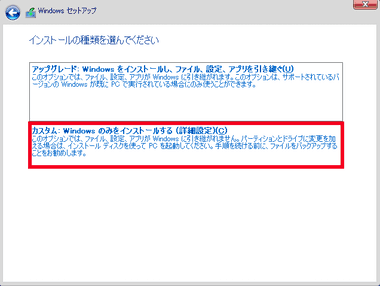
カスタム: Windowsのみをインストールする を選択。
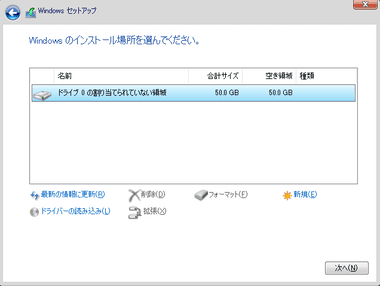
既存のパーティションが表示されるので、Windowsがインストールされているパーティション・システムパーティション・回復パーティションを削除 し、未割り当ての領域 を選択して「次へ」。
パーティションを削除した時点で保存されていたデータは全て消失する。
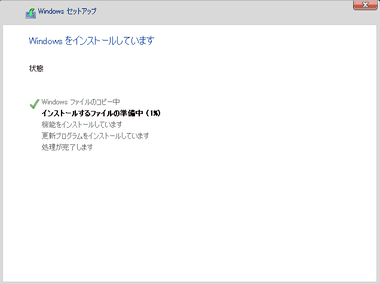
Windowsのインストール が開始。
インストールはすべて自動で行われ、インストール 完了後に何度かパソコンが再起動した後に Windows 10のセットアップが開始する。
BIOS/ UEFIの Boot設定を変更している場合は、Windows 10のセットアップ 完了後に BIOS/ UEFIを起動して 1st Bootに Windowsをインストール したドライブを指定。
ライセンス認証の確認
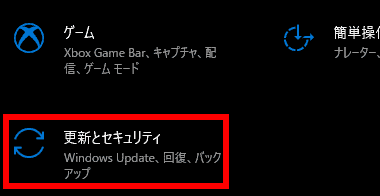
スタート の 設定 から 更新とセキュリティ を開く。
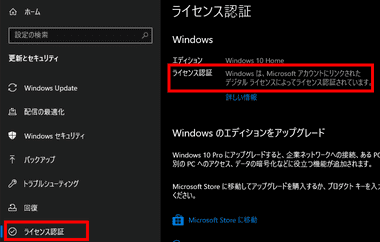
左サイドバーの ライセンス認証 を選択し、ライセンス認証 の項目に Windowsはデジタルライセンス によってライセンス認証 されています と表示されていればインストール 完了。
汎用プロダクトキー
Windows 10にはデジタルライセンス認証と従来のプロダクトキーによる認証があり、デジタルライセンス認証はパソコンのハードウェアと Windows 10 が紐付けられ、汎用プロダクトキーが使用されている。
- Windows 10 Home の汎用プロダクトキー
YTMG3-N6DKC-DKB77-7M9GH-8HVX7
T49TD-6VFBW-VV7HY-B2PXY-MY47H - Windows 10 Pro の汎用プロダクトキー
VK7JG-NPHTM-C97JM-9MPGT-3V66T
T49TD-6VFBW-VV7HY-B2PXY-MY47H - Windows 10 Home の汎用 OEMプロダクトキー
37GNV-YCQVD-38XP9-T848R-FC2HD - Windows 10 Pro の汎用 OEMプロダクトキー
NF6HC-QH89W-F8WYV-WWXV4-WFG6P
汎用プロダクトキーではライセンスは認証されない。
ライセンス認証に失敗する場合
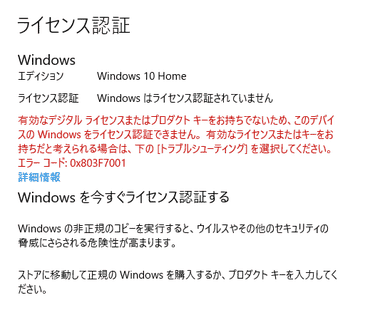
ハードウェア構成を変更すると異なるパソコンだと認識されるためデジタルライセンス認証に失敗し、エラーコード 0x803F7001 で Windows はライセンス認証されていません と表示される。
クローン化した SSD/ HDDを構成の異なるパソコンで使用した場合も同様で、クローン化したドライブ接続時はライセンス認証されているが、クリーンインストールを実行すると認証が通らなくなる。
Microsoftアカウントを使用して再認証する
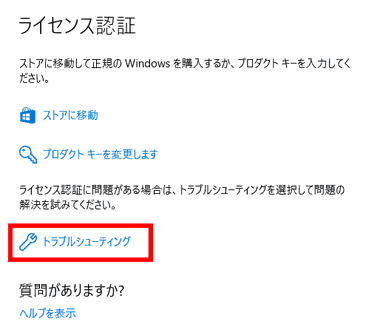
設定 の 更新とセキュリティ からライセンス 認証 画面にある トラブルシューティング をクリック。
PCベンダーの OEM版 Windowsや OEM版のプロダクトキーを使用して認証した Windowsは、Microsoftアカウントを使用してライセンスを他のパソコンに移行すると利用規約違反になる。
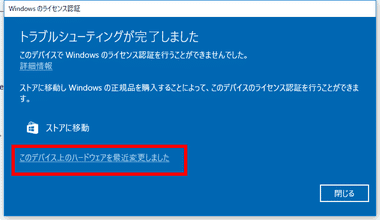
トラブルシューティングが完了してもライセンス 認証 は通らないので、このデバイス上のハードウェアを最近変更しました をクリック。
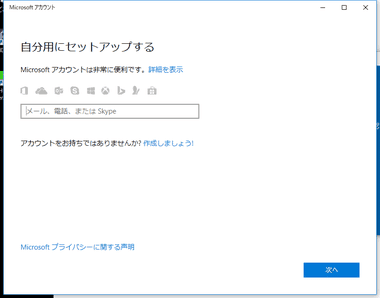
Microsoftアカウントのログイン情報を入力。
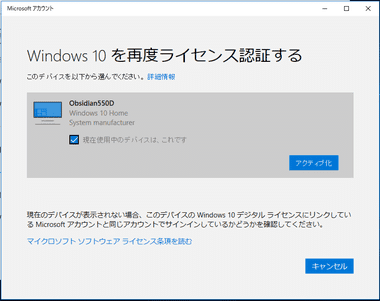
Microsoftアカウントに登録されているパソコンが表示されるので、現在使用中のデバイスは、これです をチェックして「アクティブ化」をクリック。
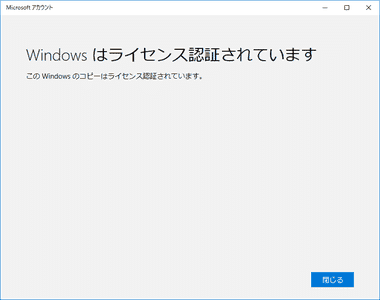
問題なければライセンス認証されて完了。
Microsoftアカウントに紐づけしていない場合
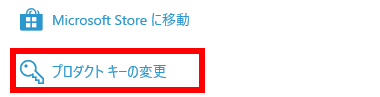
設定 の 更新とセキュリティ からライセンス 認証 画面にある プロダクトキーの変更 をクリック。
Windows 7/ Windows 8(8.1)の正規プロダクトキーが必要。
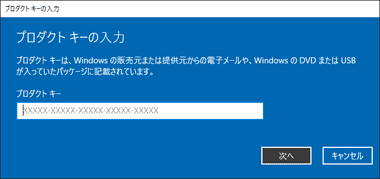
ライセンス認証画面と同時に プロダクトキーの入力 画面が開くので、Windows 7/ 8(8.1)のプロダクトキー を入力して「次へ」。
デジタルライセンスの汎用プロダクトキーは認証不可。
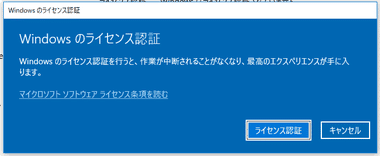
Windowsのライセンス認証 画面になるので「ライセンス認証」をクリック。
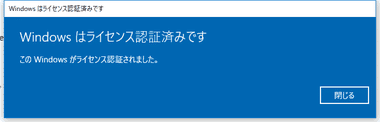
入力したプロダクトキー が有効であればライセンス認証されて完了。
Windows 7/ 8(8.1)のライセンス認証でインストール ID が表示され、電話の自動音声でライセンス認証を行ったものは認証が拒否される。
Windows 10では電話の自動音声によるライセンス認証が未サポートのため、Windows 7/ 8.xのライセンス認証 が通らない場合は、Windows 7/ 8.xをクリーンインストールしてから Windows 10 に無償アップグレード すれば、新たな構成のパソコンでライセンス認証された Windows 10が利用できる。
関連情報
SHA-1 ベースのエンドポイント廃止により Windows Updateやライセンス認証ができなくなった Windows XPのセットアップ方法や、SP3へのアップデート方法など Windows XP SP3 のセットアップと入手方法を紹介
インサイダー用に公開されているビルド や 過去に公開された Windows10/ 11 のビルドを Windows Update のサーバからダウンロードして ISOファイルにパッケージ化する ウェブツール
サポートの終了により 公式サイトから入手できなくなった Windows 7 SP1 の ISOファイルの入手方法とインストールメディアの作成、Windows Update 時のエラー対策など Windows 7 のセットアップと入手方法
Windows 10/ 11 を サポートしている AMDのCPU Ryzen搭載 パソコンにサポートが終了している Windows7 をインストールする手順と問題点
Windows 95の操作を当時のスペックで体験できる Electron で制作されたノスタルジックな Windows95アプリとOSFMountを使用した ファイルの追加方法









