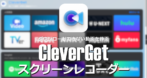![]()
旧版アマレココの特徴
- 独自コーデック(AMV3)を使用した無料のデスクトップキャプチャ
- AMVコーデックは旧版アマレココで使用する場合に限り、ウォーターマークを消すことができる
- 外部コーデックの利用もサポート
- オーディオ設定を変更すれば Windows 10(64bit / 32bit)でも動作可能
Windows 11 ではスピーカーから出力されるシステム音の録音ができない。
アマレココはデフォルトで独自コーデック AMV3 を使用しているため、録画した AVIファイルの再生/ 編集 は Windows Media Playerや AviUtl など外部コーデックを使用しているアプリケーションが必要で、VLCや XMedia Recode などコーデックを内蔵しているアプリでは、デフォルト設定だとキャプチャした動画ファイルの再生や編集ができない。
開発元
- 開発者:amaman 氏
- 開発者の拠点:日本
ダウンロード
システム要件
- バージョン:3.10c
- OS:Windows 2000/ XP
- CPU:intel Pentium 4 以上
- グラフィック:解像度 800 x 600以上
AMV3ビデオコーデック / DirectXランタイムが必要。
インストール
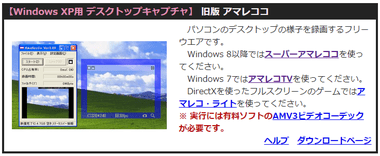
公式サイト の【Windows XP用デスクトップキャプチャ】旧版 アマレココ にある ダウンロードページ をクリック。
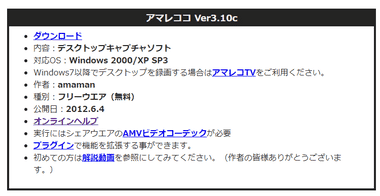
アマレココ Ver3.10c の ダウンロード リンクをクリックして Zipファイル をダウンロードした後、AMVコーデック のリンクをクリック。
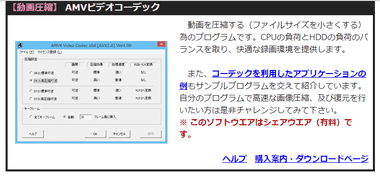
AMVビデオコーデック の 購入案内・ダウンロードページ をクリック。
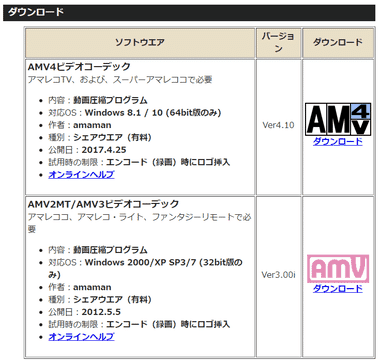
購入案内ページの最下部にある ダウンロード から AMV2MT/ AMV3ビデオコーデック の ダウンロード リンクをクリックして Zip ファイルをダウンロード。
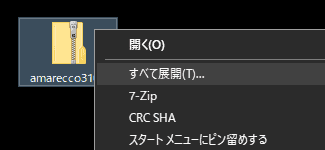
ダウンロードした Zipファイルを選択して、コンテキストメニュー(右クリックメニュー)から すべて展開 で解凍。
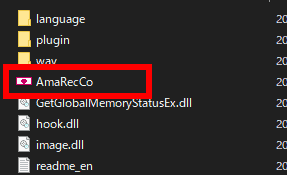
解凍した amarecco310c フォルダを任意の場所に保存し、フォルダ内にある AmaRecCo の実行ファイルのショートカットをデスクトップなど作成。
AMV3 ビデオコーデック のインストール
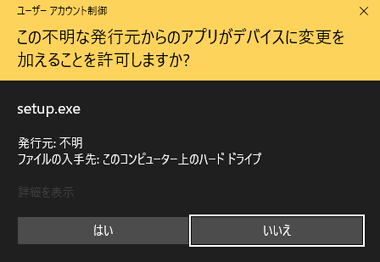
解凍した amv300i フォルダ内にある Setup を起動し、ユーザーアカウント制御のプロンプトが表示されたら「はい」で許可。
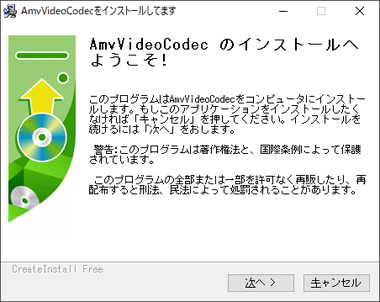
AMVビデオコーデックのセットアップウィザードが開始するので「次へ」。
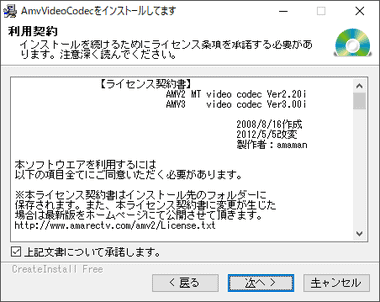
使用許諾書に問題なければ 上記文書について承諾します。にチェックをいれて「次へ」。
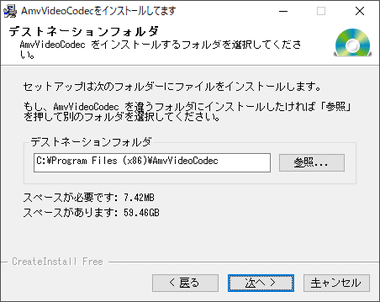
インストール先を確認して「次へ」をクリック。
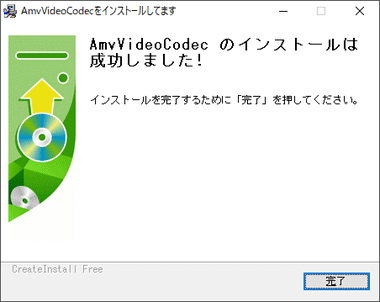
AMVビデオコーデックがインストールされたら「完了」で閉じる。
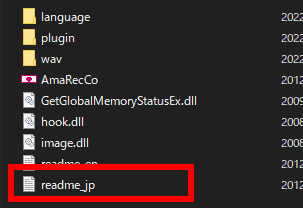
アマレココのフォルダ内にある readme_jp を開く。
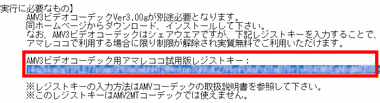
AMV3ビデオコーデック用アマレココ試用版レジストキー をコピーする。
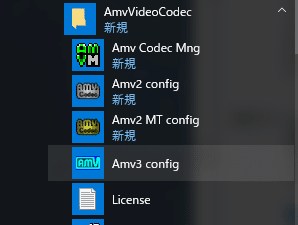
スタートメニューから AmvVideoCodec を選択して Amv3 config を開く。
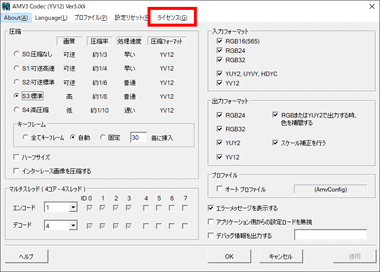
ライセンス をクリック。
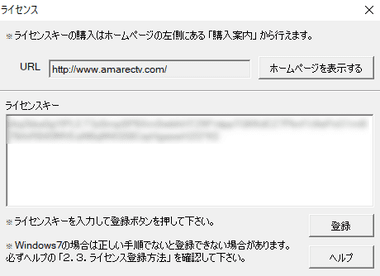
ライセンスキー の箇所にコピーしたライセンスキーをペーストして「登録」。
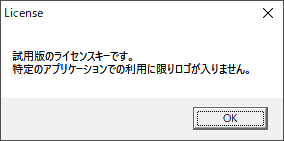
AmaRecCo 利用時のウォーターマークが無効になる。
Windows 10 で使用する際の設定
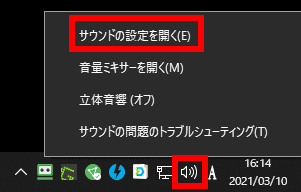
システムトレイにあるスピーカーアイコンのコンテキストメニューから サウンド設定を開く を選択。
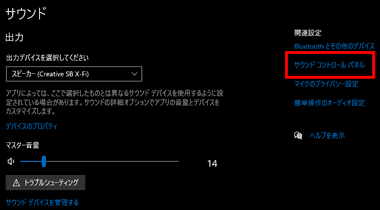
サウンドコントロールパネル をクリック。
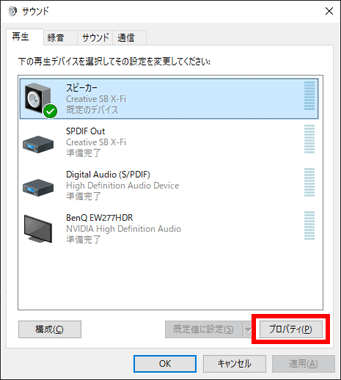
既定のデバイス になっているスピーカーの「プロパティ」をクリック。
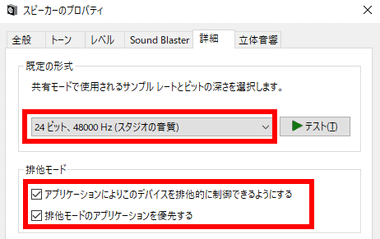
詳細タブの 既定の形式 で サンプリングレート を確認し、 排他モード の アプリケーションによりこのデバイスを排他的に制御できるようにする と 排他モードのアプリケーションを優先する を有効にする。
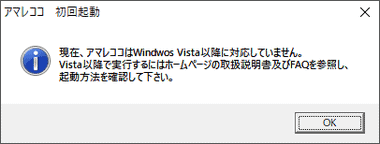
Windows Vista以降の OSでは初回起動時に非対応のダイアログが出るので Shift キーを押しながら「OK」をクリック。
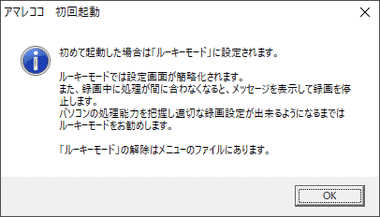
初回起動時のみ ルーキーモード のメッセージが出るので「OK」。

初回のみ画像取込に関するダイアログが表示されるので「OK」。
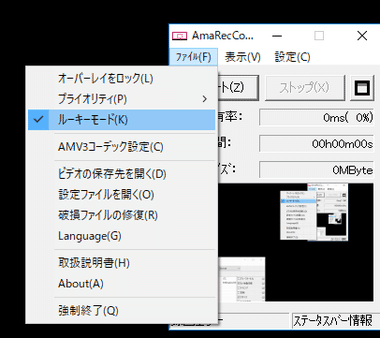
アマレココが起動したらメニューバーの ファイル から ルーキーモード をクリックしてルーキーモードを解除。
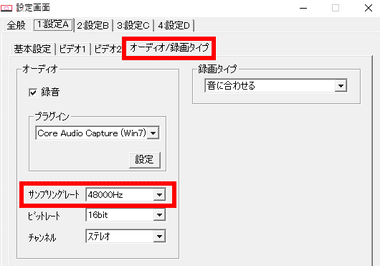
メニューバーの 設定 から 設定A の オーディオ/ 録画タイプ のタブを選択し、サンプリングレート を スピーカーと同じ サンプリングレート に変更、ビットレートは 16bit、チャンネルも ステレオままで設定画面を閉じる。
スピーカーから出力されるシステム音を録音する場合のプラグインは Core Audio Capture(Win7) を使用し、マイクの音声を録音する場合は waveIn Capture を使用。
Windows 11 では Core Audio Capture(Win7) を選択するとキャプチャ実行時にエラーになるが、オーディオ の 録音 のチェックを外して録画のみ、または waveIn Capture を選択してマイクの音声は録音できる。
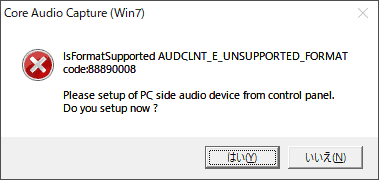
Initialize code:88890008 のエラーはアマレココとスピーカーのサンプリングレートの不一致で表示される。
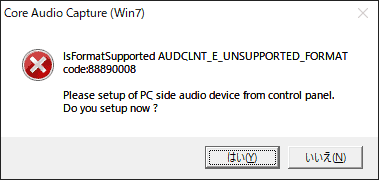
IsFormat Supported ~ code:88890008 は アマレココのオーディオビットレートを 16bit以外に設定すると表示される。
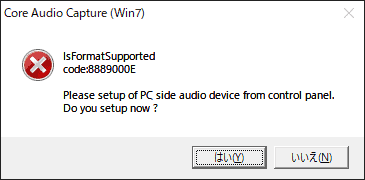
IsFormat Supported ~ code:8889000E はスピーカーのオーディオ設定で 排他モード が無効の場合に表示される。
設定
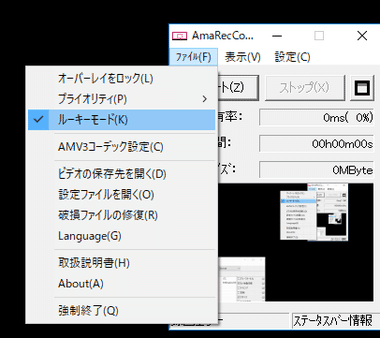
メニューバーの ファイル から ルーキーモード にチェックを入れてから 設定 を開く。
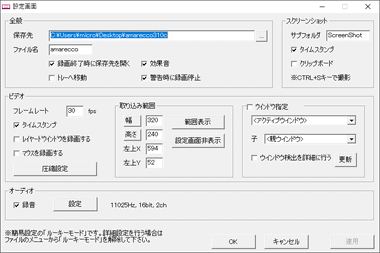
HD(1280 x 780)の解像度では 10分程度の録画で 数GBのサイズになるため、保存先 で十分な空き領域のあるドライブを指定し、ビデオ の項目にある タイムスタンプ・マウスの録画 を設定。
アマレココは 1 ファイルのサイズ上限が 100 GB で、100 GB を越えた場合は自動的に新規ファイルを作成する。
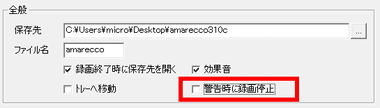
デフォルトでは録画処理のリソースが不足すると警告が表示されて録画が停止するので、強制的に録画を継続させる場合は 警告時に録画停止 のチェックを外す。
旧版アマレココ の使い方
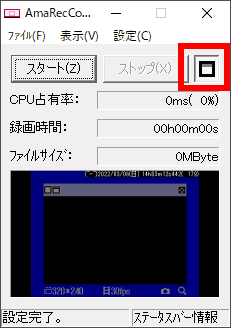
取り込み範囲の表示/ 非表示はメイン画面のアイコンで操作する。
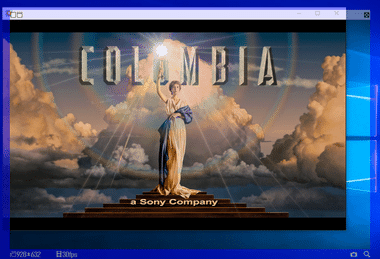
取り込み範囲は青枠で表示され、デフォルトでは 常に手前に表示 に設定されているため、範囲内に表示されているアプリの操作はできない。
枠内の画面操作する場合は取り込み枠の上でコンテキストメニューを展開して 常に手前に表示 のチェックを外すか、取り込み範囲のボタンを押して範囲を非表示にする。
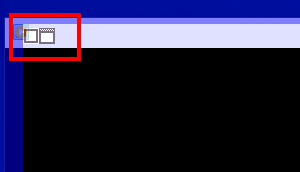
取り込み枠の左上のアイコンを録画したいウインドウにドラッグすると、自動的に取り込み範囲がウインドウのサイズになる。
左側がウインドウサイズに、右側がクライアント領域(メニューバーやツールバーを除いた部分)の範囲指定。
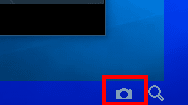
右下にあるカメラのアイコンはスナップショットで、範囲領域のスナップショットを撮影でき、撮影した画像は 設定 で保存先に指定したフォルダ内の ScreenShot フォルダに保存される。
フルスクリーンのキャプチャは アマレココのサイトに機能拡張用のプラグインが用意されているが、取り込み枠を画面いっぱいに広げることでフルスクリーンのキャプチャも可能。
備考
AMV3に最適化されている旧版アマレココは Windows XP用で、Windows 8以降では AMV4 に最適化されているスーパーアマレココが提供されている。
独自コーデックを使用しているため録画後は AviUtl などでエンコードが必要になるが、当時の無料スクリーンレコーダーで 旧版アマレココの完成度は群を抜いていた。
関連記事
ビデオチャットや暗号化されたストリーミング動画の録画、ウェブカメラの映像、ゲーム画面の録画ができ、録画中のデスクトップに書き込みも可能な多機能スクリーンレコーダー
パソコンのデスクトップや Webカメラの録画のほか、ビデオデッキなどパソコンに接続されたデバイスの再生映像、ネットワークカメラの録画をサポートしているリーズナブルな多機能ビデオキャプチャ
ニュースやライブ配信などダウンロードできない動画を、オーバーレイが表示されない専用プレーヤーを使用してフルスクリーンで録画できる、CleverGet ダウンロードの補完に最適なスクリーンレコーダー
デスクトップやウェブカメラの映像、システム音やマイク音声の録音ができ、録画中の書き込みやカット編集、ファイル形式の変換も可能な簡単操作のスクリーンレコーダー
ビデオチャットやゲーム画面などのデスクトップ録画と Webカメラ、スマホの画面録画をサポートし、録画中のデスクトップに書き込みも可能なスクリーンレコーダー