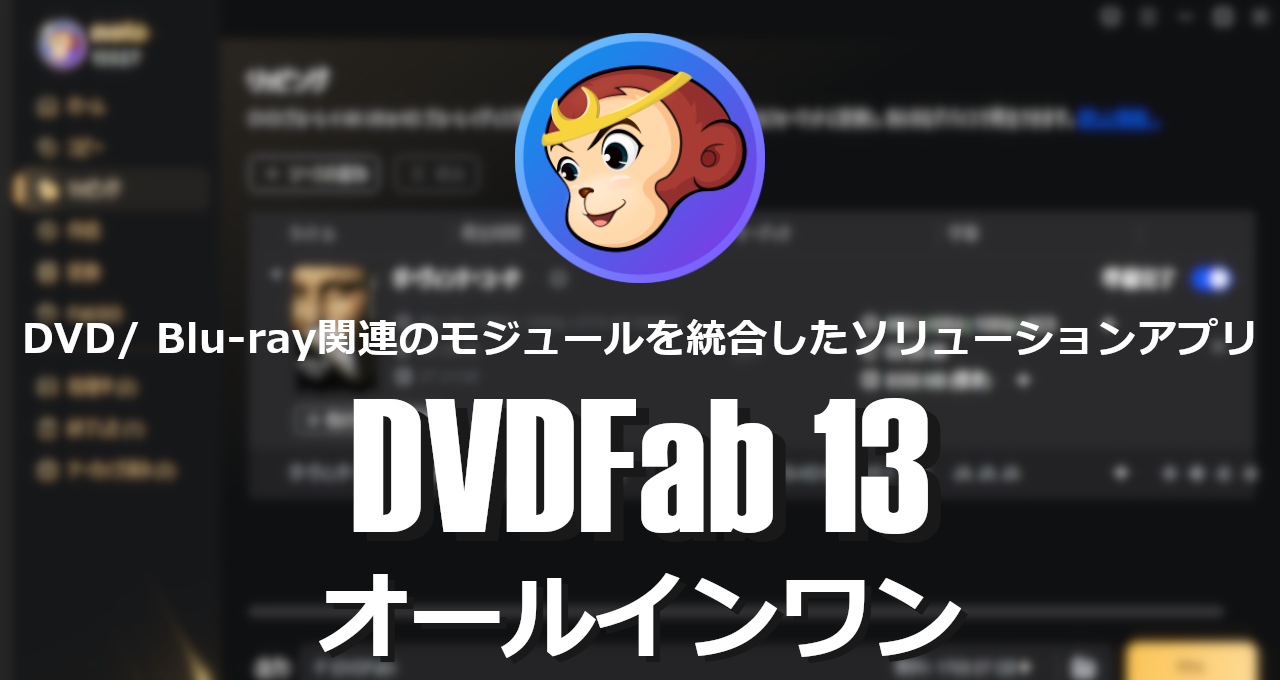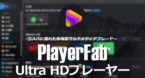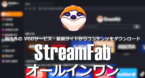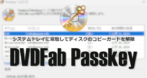![]()
DVDFab オールインワンは DVD/ Blu-ray関連のモジュールを統合したマルチメディアのソリューションアプリ。
DVDFab 13 オールインワン の特徴
- DVD/ Blu-rayのコピーガードを解除
- DVD/ Blu-ray/ UHD Blu-rayのコピー・リッピングをサポート
- Blu-rayプレーヤーで録画した BDAVのコピー/ リッピングも可能
- DVD/ Blu-rayプレーヤーで再生可能なオリジナルの DVD/ Blu-rayを作成
- 動画・音声ファイルを変換
違法性
日本の著作権法は「私的使用の複製」を認めているが、「技術的保護手段の回避」が禁止されているため、「電子的方法や磁気的方法」など、人が知覚できない方法で保護されたコンテンツの保護を解除する行為は個人使用であっても認められておらず、DVDFabを使用してメディアの保護を解除すると著作権法違反になる。
ただし、著作権法は著作者の利益が不当に害される著作権侵害を除き、権利者(被害者)が告訴しないと起訴できない親告罪で、コピーガードを回避したリッピングやダウンロードは違法だが刑事罰はない。
Jungleが販売している DVDFabとの違い
Amazonやヨドバシオンライン で販売されている Jungle が販売元の DVDFab は著作権法に抵触するコピーガードの解除機能が利用できないように修正されている。
開発元
- 開発元:DVDFab Software (旧 Fengtao Software)
- 開発元の拠点:中国
システム要件
- バージョン:13.0.3.6
- OS:Windows 7/ 8.x/ 10/ 11
- CPU:Intel Core 2 Quad以上
- RAM:512MB
- ストレージ:20GB 以上の空き容量
4K UHD BDを使用する場合
- OS :Windows 7/ 8.x/ 10/ 11( 64ビットのみ )
- RAM:4GB 以上
- ストレージ:200GB 以上の空き容量
- 光ドライブ:サポートされている UHD Friendlyドライブ
HWアクセレーターは Intel Kaby Lake 以上の CPUと NVIDIA GeForce GTX 1050 以上のビデオカードで利用できる。
NVIDIA AI 高画質化を使用する場合
- OS:Windows 10/ 11
- グラフィックカード:NVIDIA RTXシリーズ
- グラフィックカードドライバーバージョン: 566.36以上
ダウンロード
試用期間(30日)もしくは試用制限(3枚)内はフル機能が利用可能で、DVD/ BDコピー・リッピングは試用期間終了後に DVDFab HD Decrypter として無料で利用できる。
インストールと設定
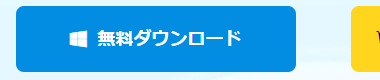
公式サイト の「無料ダウンロード」のボタンをクリックしてインストーラーをダウンロード。
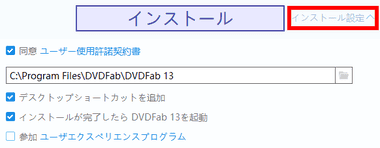
ダウンロードしたインストーラーを起動し、セットアップウィザードが開いたら インストール設定へ から使用許諾書を確認し、問題なければ「インストール」。
ユーザーエクスペリエンスプログラム はチェックを外しても無効にならないので、インストール後に設定が必要。
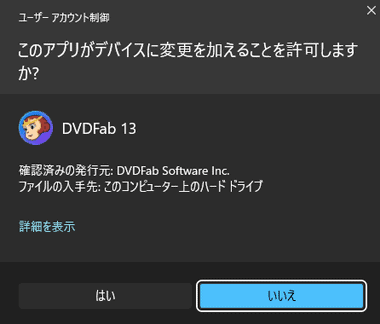
ユーザーアカウント制御のダイアログが表示されたら「はい」で許可。
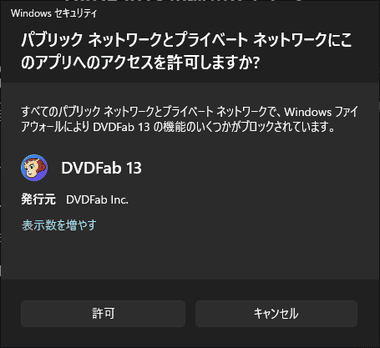
Windows Defenderのファイアウォールでブロックされた場合は「許可」。
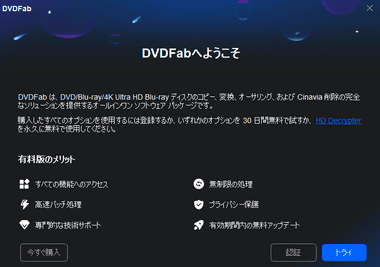
ウエルカム画面が表示されたら「トライ」を選択。

ライセンス状況が表示されるので「始める DVDFab 13」。
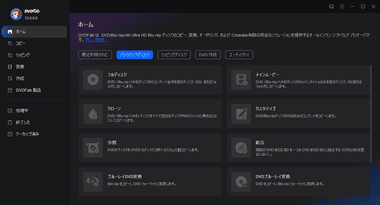
DVDFab13 が起動する。
一般設定
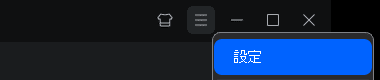
メイン画面右上のハンバーガーボタンから 設定 を選択。
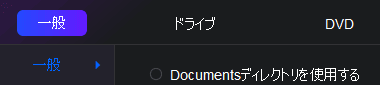
![]()
一般 の左サイドパネルから 一般 を開き、ユーザーエクスペリエンス向上プログラムに参加してください。 のチェックを外して無効にする。
ユーザーエクスペリエンスプログラムは DVDFab をアップデートすると有効になることがあるので、アップデート後は 要確認。

一時ディレクトリ を十分なディスク容量があるドライブに変更。
DVDFabは処理データを 一時ファイルフォルダに保存し、処理が完了すると自動的に削除されるが、エラーなどで異常終了すると 処理中のデータが保存されたままになり、一時ファイルフォルダが肥大化する傾向があるため、定期的にフォルダを確認してデータ削除を推奨。
自動更新プログラム
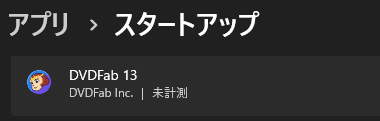
DVDFab 13をインストールすると LiveUpdate がスタートアップに登録され、バックグラウンドで動作してアップデートの確認を行うので、Windowsの 設定 で アプリ から スタートアップ を開き、DVDFab 13 を無効にする。
スタートアップを無効にしても DVDFab起動時にアップデートの確認は実行される。
プロファイルの設定
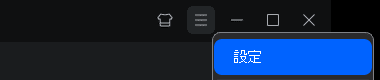

メイン画面右上のハンバーガーボタンから 設定 を選択し、左サイドパネルの プロファイル を開いて設定するプロファイルを選択。
設定したプロファイルはリッピングする際に使用し、こだわりがなければ初期設定で問題ない。
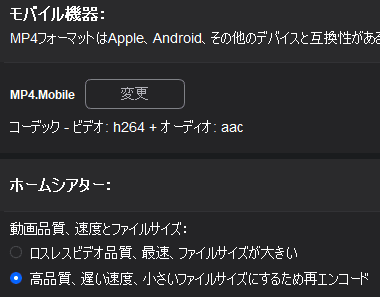
モバイル機器 と ホームシアター は便宜的に表示が分かれているだけなので、常用するファイル形式を 2タイプ設定する。
ホームシアター のプロファイルでは、ビデオ品質 が ロスレス(無劣化)と 高品質(圧縮)の二択になっており、 ロスレス を選択するとファイルフォーマットに合わせて MKV Passthrough か MP4 Passthrough が設定され、高品質 は MKV か MP4 Theatre が設定される。
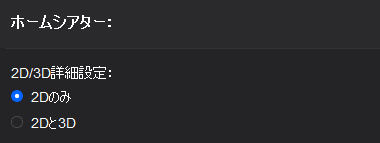
「Blu-rayリッピングのプロファイル」では 2D/ 3D の選択肢があり、3D Blu-ray のコンテンツを 3D環境で視聴する場合は 2Dと3D を選択し、3Dが不要な場合は 2Dのみ にチェックを入れる。
2017年以降 3Dテレビは新製品が販売されておらず、現在 3Dコンテンツの視聴環境を整える場合は 3D対応のプロジェクターのほか、3Dメガネと 3Dコンテンツをサポートしたメディアプレーヤー が必要。
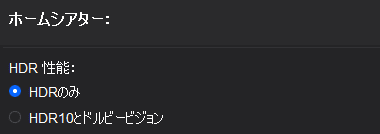
「UHD Blu-rayリッピングのプロファイル」では HDR の選択肢があり、通常は汎用性のある HDRのみ を選択。
MP4 4K.HDR10.H265.10bit / MP4.4K.DolbyVison.H265.10bit は 字幕が Blu-rayの解像度で表示されるため、字幕のあるコンテンツは HDRのみ を選択して MKVを使用する。
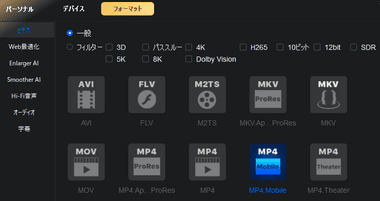
モバイル機器 と ホームシアター は「変更」からフォーマットを変更できる。
4K・10bit・12bit は UHD BD の規格で、DVDや Blu-rayのプロファイルに 4K・5K・8K を使用するとアップスケーリング、10bit・12bitを使用すると色深度の変換が行われるが、変換したからと言って高画質になるわけではなく、DVDのプロファイルで使用すると拡大率が大きすぎて画質は劣化する。
- デバイス
指定したデバイスの解像度に合わせた設定が登録されているが、設定に微妙な違いがあるものの、デフォルトの H.264を使用した MP4と大差はない。 - WEB最適化
YouTube へのアップロードに連動したプロファイルで、YouTubeにサインインしておくと 動画のアップロード がシームレスで実行でき、動画の タイトル・説明・タグ・公開設定 なども指定できる。
- Hi-Fi音声/ オーディオ
動画ファイルから音声のみを出力する際の設定で、出力時の音声コーデックを選択する。 - 字幕
本編の字幕を検出し、OCR処理をして SRT(SubRipText)で出力できるが、誤認識があるため、字幕ファイルとして利用する場合は再チェックが必要。
Enlarger AI/ Smoother AIは UniFabにモジュールが移行したため DVDFab13では利用不可
DVDFab 13 オールインワン の使い方
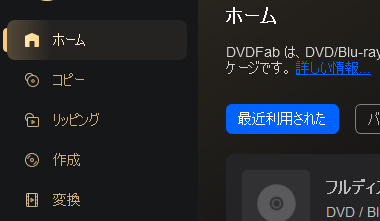
左サイドパネルから使用するモジュールを選択。
- ホーム
使用頻度の高いモジュールを表示
Blu-rayドライブのファームウェアをダウングレードする UHDドライブツール は ユーティリティ からアクセス。 - コピー
DVD/ Blu-ray/ UHD BDの複製と ISOファイルやフォルダに出力。 - リッピング
DVD/ Blu-ray/ UHD BDを動画ファイルに出力。 - 作成
動画や画像ファイルからプレーヤーで再生可能な DVD/ Blu-ray/ UHD Blu-rayディスクを作成するオーサリングモジュール。 - 変換
UniFab が起動。
DVDFab12の「Enlarger AI」と「DVDFab変換」は UniFab に移行し、AIモジュールユーザーと DVDFab12のユーザーは無償で UniFabを入手できる。
コピー
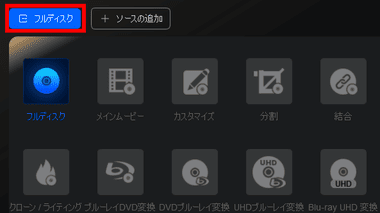
コピーモード を指定してからディスクをドライブにセットする。
ISOファイルはホーム中央にドラッグで追加。
- フルディスク
ディスク内容を全てコピーしてブランクディスクに書き込んだり、 ISOファイルや BDフォルダに出力。 - メインムービー
メニューや特典映像などを除外して本編のみをコピー。 - カスタマイズ
フルディスクやメインムービー の制限を無くして自由に出力設定できる。 - クローン/ライティング
ソースと全く同じものを生成する無劣化(ロスレス)コピーで、ブランクディスクへの直接書き込みか、ISOファイルへの出力をサポートしている。 - 分割(DVDコピーでのみ使用可能)
片面 2 層(DVD 9)の DVD に収録されているデータを、 片面 1 層( DVD 5 )の ディスク に本編 タイトル のディスク 1 枚 と その他の タイトルが収録された ディスク に分割。 - 結合
複数のディスクを 1枚のディスクにまとめることができ、ターゲットのディスクサイズよりもソースのデータサイズが大きい場合は自動的にトランスコードされる。 - ブルーレイDVD変換
Blu-rayを DVDの仕様に変換してコピー。 - DVDブルーレイ変換
DVDを Blu-rayの仕様に変換してコピー。(解像度は変わらない) - UHDブルーレイ変換
UHD BDを Blu-rayの仕様に変換してコピー。(解像度はダウンスケーリングされる) - Blu-ray UHD変換
Blu-ray を UHD BDの仕様に変換してコピー。(解像度は変わらない)
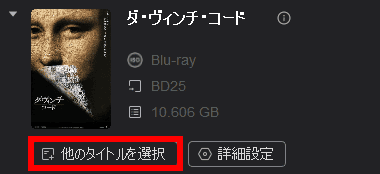
フルディスク・クローン以外のモードは、「他のタイトルを選択」 から本編以外のタイトルを選択できるが、複数のタイトルを選択は不可。
多言語を収録している Blu-rayは選択しているタイトルに 日本語(JA) が含まれていないこともあるので、日本語がない時は「他のタイトル」から本編コンテンツの再生時間を参考に、日本語字幕が含まれているタイトルを選択する。
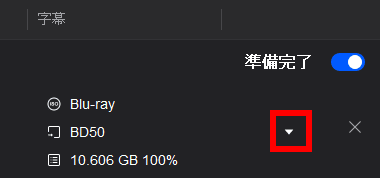
![]()
ソースを読み込んだら、出力するディスクサイズと、コピーする音声・字幕を選択。
チェックボックスの前にある「▶」はデフォルトの音声になるため、字幕 との組み合わせを考慮して指定。
- BD 100:片面 3層の BD-R XL(100GB)
- BD 66:片面 2層の BD-R DL(66GB)-現在市販されていない
- BD 50:片面 2層の BD-R DL(50GB)
- BD 25:片面 1層の BD-R(25GB)
- BD 5:片面 1層の DVD-R(4.7GB)
- BD 9:片面 2層の DVD-R DL(8.54GB)
- DVD 9:片面 2層の DVD -DL(8.54GB)
- DVD 5:片面1層の DVD -R(4.7GB)
BD 9・BD 5 は Blu-rayの規格を使用した AVCHD DVD を作成する際に使用し、解像度を 1280×720(720p)と 1920 x 1080(1080p)から選択できる。
コピーモードでフルディスク選択時はすべての音声・字幕がコピーされる。
デフォルト設定で「ディスクサイズに合わせる」になっているため、選択したディスクサイズがソースよりも小さければトランスコード(圧縮)され、圧縮率は選択したディスクサイズの下に表示される。
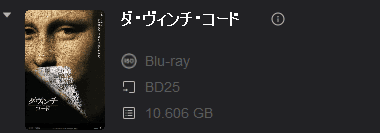
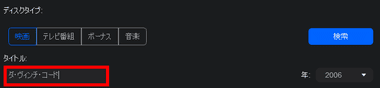
カバーアートはディスクタイトルから自動取得するが、間違ったカバーを取得している場合はカバーアートをクリックし、タイトル を入力してから「検索」して正しいカバーアートを選択。


出力先 のリストから光学ドライブを選択してブランクディスクに書き込むか、ISOファイルや DVD/BDフォルダで出力。
コピーモジュールの詳細
リッピング
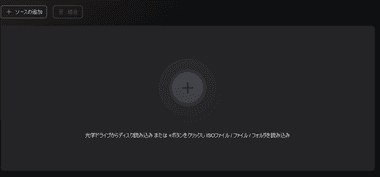
ディスクをドライブにセットするか ISOファイルや DVD/BDフォルダをホーム中央にドロップして追加。
ISOファイルや DVD/BDフォルダを追加しても表示されない場合は、左サイドパネルで別モジュールに切り替えてから「リッピング」に戻り、右端のスライダーをクリックして有効にする。
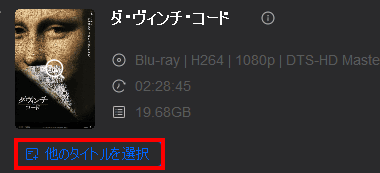
「他のタイトルを選択」 から本編以外のタイトルも選択できる。
多言語を収録している Blu-rayは、選択されているタイトルに 日本語(JA) が含まれていないこともあるので、日本語がない時は「他のタイトル」から本編コンテンツの再生時間を参考に、日本語字幕が含まれているタイトルを選択する。
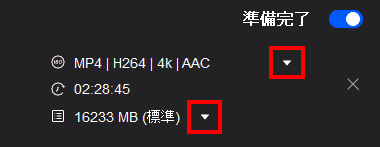
![]()
ソースを読み込んだら、使用するプロファイルと画質、コピーする音声・字幕を選択。
ビデオコーデックに H.264 / AVC を使用した場合
- DVD
「標準」のターゲットビットレートは 1500kbps、「高品質」は 3000kbps 前後 - Blu-ray
「標準」のターゲットビットレートは 7.5Mbps、「高品質」は 15.0Mbps 前後 - UHD Blu-ray
「標準」のターゲットビットレートは 15.0Mbps、「高品質」は 30.0Mbps 前後
![]()
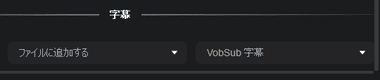
ソースに字幕がある場合は、詳細設定 の 字幕 で モード を設定。
- ファイルに追加する(クローズドキャプション)
複数の字幕を収録でき、表示切り替えも可能だが、プレーヤーによってジャギーが目立つ場合がある。
出力ファイルフォーマットに MKV, MP4, M2TS選択時に使用できる。 - ビデオに直接レンダリングする(オープンキャプション)
本編に字幕を焼き付けるため収録する字幕は 1つになるが汎用性は高い。
出力フォーマットに MP4を設定時にクローズドキャプションを選択すると、字幕ファイルは VobSubに変換され、 Blu-rayで使用されている PGS に比べてフォントのジャギーが目立ってしまうため、Blu-ray/ UHD BDでクローズドキャプションにする際は PGSを格納できる MKV 形式を使用する。
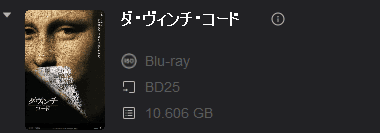
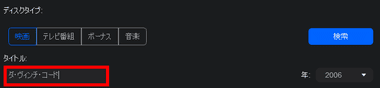
カバーアートはディスクタイトルから自動取得するが、間違ったカバーを取得している場合はカバーアートをクリックし、タイトル を入力してから「検索」して正しいカバーアートを選択。
![]()
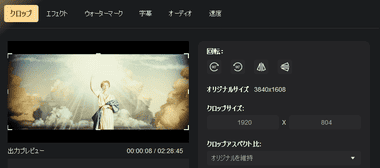
動画編集 でクロップやエフェクト、トリム で出力範囲の編集ができる。


設定ができたら 出力 で保存先を指定して「開始」で出力。
「無料」と表示されているのは「空き容量」の誤訳。
リッピングモジュールの詳細
作成

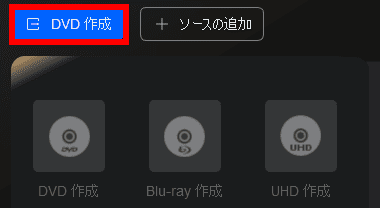
作成するディスクを選択。
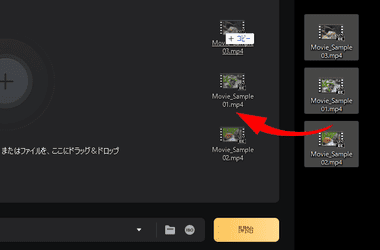
動画ファイルをホーム画面 中央 にドロップして追加。
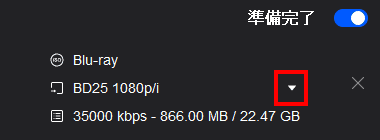
作成(使用)するディスクサイズを選択。
![]()

DVD/ Blu-rayはディスク再生時に表示するメニューを作成。
メニューなしも設定可能。


出力先 のリストから光学ドライブを選択してブランクディスクに書き込むか、ISOファイルや DVD/BDフォルダで出力。
作成モジュールの詳細
ユーティリティ

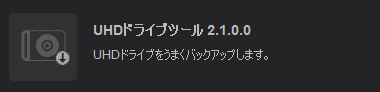
DVDFabリモート は 2019年 1月から更新されておらず、API レベルがアップデートされていないので、Googleの新ポリシーにより Playストアで非公開になったため、表示される QRコードから直接 APKのダウンロードとインストールが必要。
備考
DVD/ Blu-rayのコピーガードを解除できるロングセラーの定番アプリで、最新のコピーガードへの対応も早く、バージョンアップの度に UXも改善されており、ビギナーから上級ユーザーまで幅広い層にオススメできる。
購入方法
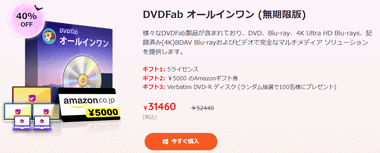
DVDFab オールインワンは常時セールになっているので キャンペーンページ から購入する。
DVDFab オールインワン は永続的にアップデートが可能な 無期限版 のみ提供されており、サブスクリプション版はない。
関連記事
DVDFabの主力製品である DVDFab13やStreamFabの機能紹介と、開催中のセール情報のほか、製品の購入手順とサブスクリプション のキャンセル ( 定期購読の解除 ) 方法、製品購入後に必要な DVDFabアカウントの登録とライセンスの認証方法などを解説するガイドです。
動画ファイル・DVD/ BD/ UHD BD・IPテレビ を再生でき、カバーアートやタイトルなどのメタデータを自動取得する多機能マルチメディアプレーヤー
国内外の動画ストリーミングサイトで配信されているコンテンツの保護を解除し、オリジナルのクオリティでコンテンツをダウンロードできる 動画ダウンローダーのトータルソリューション
ディープラーニングを使用して DVD を Blu-ray画質に、Blu-ray を UHD BD 画質へ 鮮明な のアップスケーリング ( 高解像度化 ) を実現するモジュール
システムトレイに常駐してドライブにセットされた DVD / Blu-ray /UHD Blu-ray のコピーガードの解除とリッピングが可能なモジュール