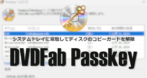![]()
DVDFab UHDコピーは保護されている UHD Blu-rayをバックアップできる DVDFabのモジュール。
DVDFab UHDコピー の特徴
- UHD BDを BD-R XLに Blu-rayとして複製できるほか、ISOイメージファイル、BDフォルダに出力
- データの圧縮(トランスコード)をサポート
4K UHD BDについて
違法性
日本の著作権法は「私的使用の複製」を認めているが、「技術的保護手段の回避」が禁止されているため、「電子的方法や磁気的方法」など、人が知覚できない方法で保護されたコンテンツの保護を解除する行為は、個人使用であっても認められておらず、DVDFabを使用してメディアの保護を解除すると著作権法違反になる。
ただし、著作権法は著作者の利益が不当に害される著作権侵害を除き、権利者(被害者)が告訴しないと起訴できない親告罪で、コピーガードを回避したリッピングやダウンロードは違法だが刑事罰はない。
- リッピングやキャプチャの違法性については 著作権法とリッピングやキャプチャの違法性 を参照。
開発元
- 開発元:DVDFab Software (旧 Fengtao Software)
- 開発元の拠点:中国
システム要件
- バージョン:13.0.2.8
- OS:Windows 7/ 8.x/10/ 11(64-bitのみ)
- RAM:4GB 以上
- HDD:200GB 以上の空き容量
- UHD BDドライブ : サポートされている UHD Friendlyドライブ必須
UHD Friendly
UHD Friendlyドライブはファームウェアに不具合のある BDXLをサポートしている 特定モデルの BDドライブ で、Blu-rayの再生環境で UHD Blu-rayが再生できる。
HWアクセレーターを使用する場合
- Intel Kaby Lake 以上の CPU
- NVIDIA GeForce GTX 1050 以上のビデオカード
Cinavia
Cinavia(シナビア) は音声にウォーターマーク(電子透かし)を埋め込む保護技術で、Cinaviaで保護されているオーディオトラックは DVDFab UHD Cinavia除去 がなければ保護を解除できない。
ダウンロード
試用期間(30日)もしくは試用制限(3枚)内はフル機能が利用可能。
インストールと設定
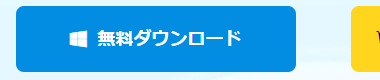
公式サイト の「無料ダウンロード」のボタンをクリックしてインストーラーをダウンロード。
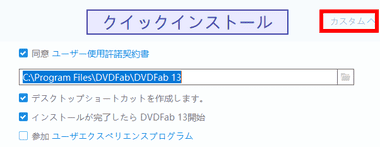
ダウンロードしたインストーラーを起動し、セットアップウィザードが開いたら カスタム から使用許諾書を確認し、問題なければ「クイックインストール」。
ユーザーエクスペリエンスプログラム はチェックを外しても無効にならないので、インストール後に設定が必要。
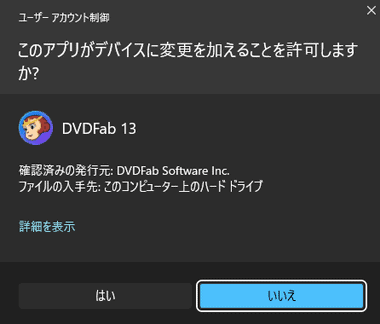
ユーザーアカウント制御の ダイアログが表示されたら「はい」で許可。
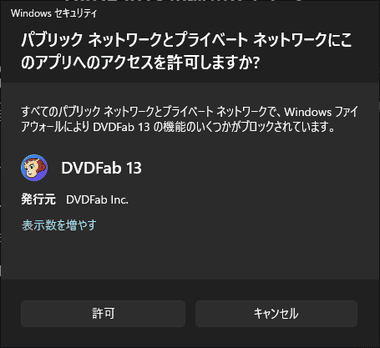
Windows Defender の ファイアウォールでブロックされた場合は「許可」。
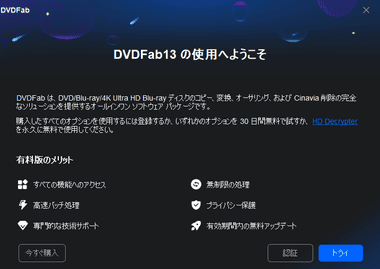
ウエルカム画面が表示されたら「トライ」を選択。

ライセンス状況が表示されるので「開始 DVDFab」。
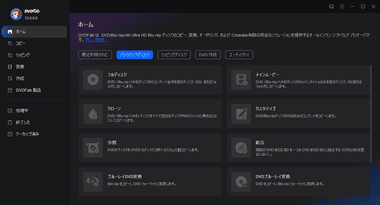
DVDFab13 が起動する。
一般設定
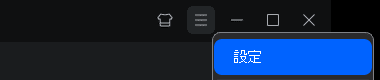
メイン画面右上のハンバーガーボタンから 設定 を選択。
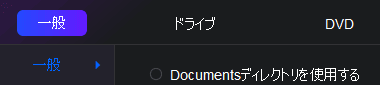
![]()
一般 の左サイドパネルから 一般 を開き、ユーザーエクスペリエンス向上プログラムに参加してください。 のチェックを外して無効にする。
ユーザーエクスペリエンスプログラムは DVDFab をアップデートすると有効になることがあるので、アップデート後は 要確認。

一時ディレクトリ を十分なディスク容量があるドライブに変更。
DVDFabは処理データを 一時ファイルフォルダに保存し、処理が完了すると自動的に削除されるが、エラーなどで異常終了すると 処理中のデータが保存されたままになり、一時ファイルフォルダが肥大化する傾向があるため、定期的にフォルダを確認してデータ削除を推奨。
自動更新プログラム
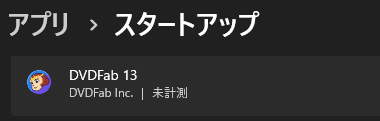
DVDFab 13をインストールすると LiveUpdate がスタートアップに登録され、バックグラウンドで動作してアップデートの確認を行うので、Windowsの 設定 で アプリ から スタートアップ を開き、DVDFab 13 を無効にする。
スタートアップを無効にしても DVDFab起動時にアップデートの確認は実行される。
DVDFab 12 UHDコピー の使い方

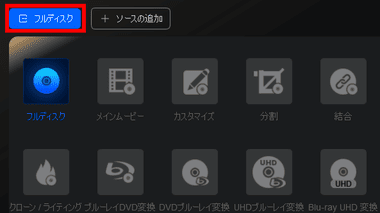
左サイドパネルの コピー を選択し、使用する コピーモード を指定してからディスクをドライブにセットする。
ディスクは DVDFabを起動してからドライブにセットするか、DVDFab起動時はトレイをイジェクトする。
ISOファイルはホーム中央にドラッグで追加。
- フルディスク
ディスク内容を全てコピーしてブランクディスクに書き込んだり、 ISOファイルや BDフォルダに出力。 - メインムービー
メニューや特典映像などを除外して本編のみをコピー。 - カスタマイズ
フルディスクやメインムービー の制限を無くして自由に出力設定できる。 - クローン/ライティング
ソースと全く同じものを生成する無劣化(ロスレス)コピーで、ブランクディスクへの直接書き込みか、ISOファイルへの出力をサポートしている。 - 分割(DVDコピーでのみ使用可能)
片面 2 層(DVD 9)の DVD に収録されているデータを、 片面 1 層( DVD 5 )の ディスク に本編 タイトル のディスク 1 枚 と その他の タイトルが収録された ディスク に分割。 - 結合
複数のディスクを 1枚のディスクにまとめることができ、ターゲットのディスクサイズよりもソースのデータサイズが大きい場合は自動的にトランスコードされる。
クローン が ディスクの内容を変更せず コピー するのに対して、フルディスクは BD100 をBD50や BD25に圧縮(トランスコード)したり、メニューの操作やボリュームラベルが変更できる。
UHDブルーレイ変換・Blu-ray UHD変換は別モジュール。
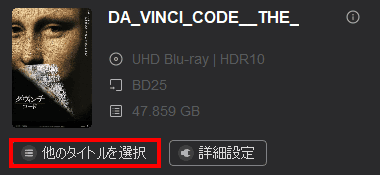
フルディスク・クローン以外のモードは、「他のタイトルを選択」 から本編以外のタイトルを選択できるが、複数のタイトルを選択は不可。
多言語を収録している UHD Blu-ray は 選択されている タイトルに日本語(JA) が含まれていないこともあるので、日本語がない時は「他のタイトル」から本編コンテンツの再生時間を参考に、日本語字幕 が含まれているタイトルにチェックを入れる。
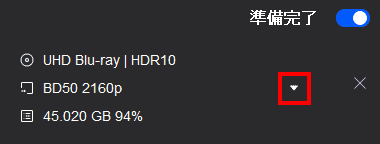
![]()
ソースを読み込んだら、出力するディスクサイズと、コピーする音声・字幕を選択。
チェックボックスの前にある「▶」はデフォルトの音声になるため、字幕 との組み合わせを考慮して指定。
- BD 25:片面 1層の BD -R(25GB)
- BD 50:片面 2層の BD -R DL(50GB)
- BD 100:片面 3層の BD -R XL(100GB)
コピーモードでフルディスク選択時はすべての音声・字幕がコピーされる。
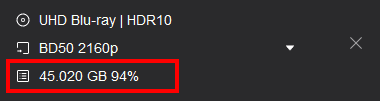
選択したディスクよりもソースのサイズが大きい場合はトランスコード(圧縮)され、圧縮率がサイズの横に表示される。
圧縮率が高いほど画質が劣化し、動きの激しい場面でブロックノイズが発生しやすくなるので、不要な字幕や音声を出力対象から外し、圧縮率が低くなるように調整する 画質の劣化が抑えられる。
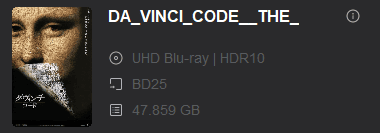
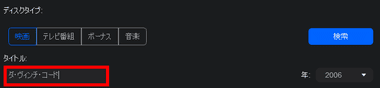
カバーアートはディスクタイトルから自動取得するが、間違ったカバーを取得している場合はカバーアートをクリックし、タイトル を入力してから「検索」して正しいカバーアートを選択。


ブランクディスクに書き込む場合は 出力先 のリストから光学ドライブを選択し、コピー枚数を設定して「開始」。



ISOファイルや DVD/BDフォルダで出力する場合は ISOイメージファイル または フォルダ アイコンで出力形式を選択し、保存先を指定して「開始」。
備考
UHD BDは著作権保護を強化したために再生環境が面倒だが、コピーしたメディアは 4K UHDを維持した通常の Blu-rayとして取り扱えるので、オリジナルの摩耗を防いで汎用性も高くなって一石二鳥。
購入方法
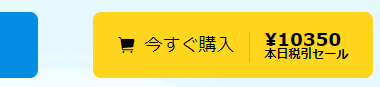
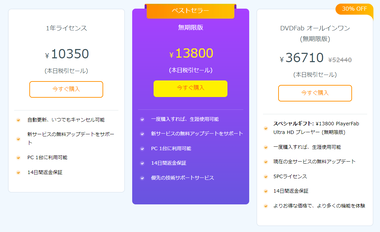
公式サイト の「今すぐ購入」からプランを選択して決済し、DVDFabの会員登録を行ってから製品をアクティブ化する。
プランにはライセンスに有効期限がなく永続的にアップデートが可能な 無期限版 とライセンスに有効期限があるサブスクリプション版が提供されており、無期限版はセールになっていることがあるので キャンペーンページ を確認。
システムトレイに常駐してドライブにセットされた DVD / Blu-ray /UHD Blu-ray のコピーガードの解除とリッピングが可能なモジュール DVDFabで開催中のセール情報のほか、製品の購入手順とサブスクリプションのキャンセル方法、製品購入後に必要な DVDFabアカウントの登録とライセンスの認証方法を紹介。 DVD / BD / UHD BDや動画ファイルだけでなく、Amazon Prime Video, Netflix などのストリーミングビデオ・各国のIPテレビを再生できる多機能メディアプレーヤー 国内外の動画ストリーミングサイトで配信されているコンテンツの保護を解除し、オリジナルのクオリティでコンテンツをダウンロードできる 動画ダウンローダーのトータルソリューション DVD/ Blu-rayの保護解除機能を実装し、コピー・リッピング・メディアコンバーター・オーサリングなど DVDFabの全機能を利用できる リッピングのトータルソリューションアプリ
関連記事