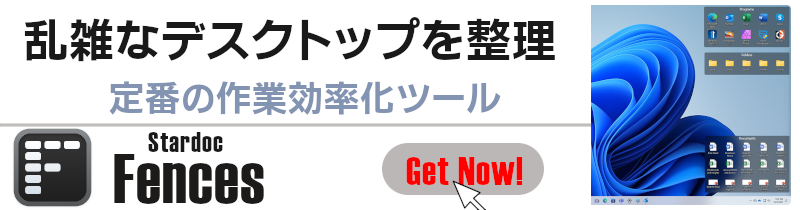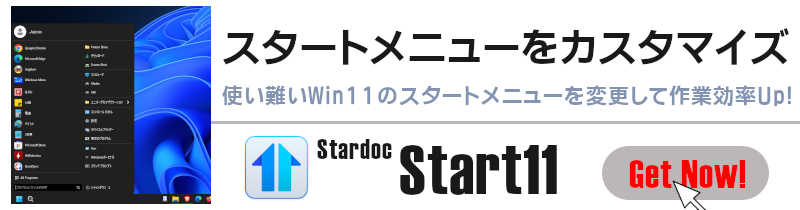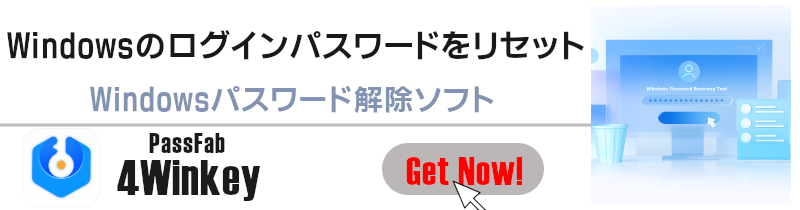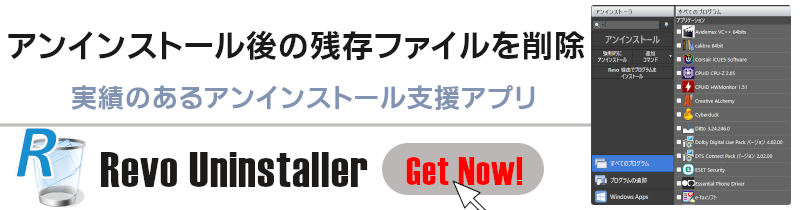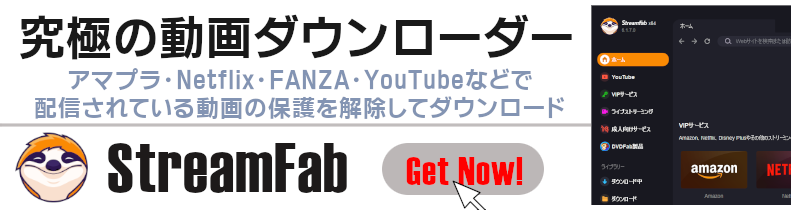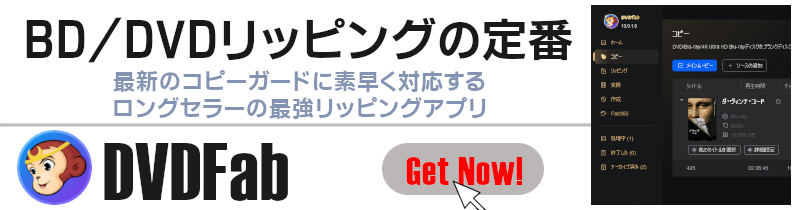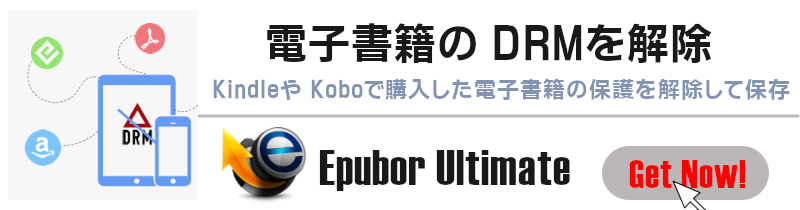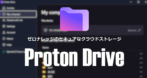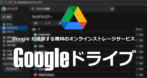pCloud Drive for Windows の特徴
- ローカルストレージのデータバックアップと同期をサポートし、仮想ドライブとして追加するのでローカルストレージの容量を消費せずにクラウドストレージにアクセスできる
- 無料プランで 5GB(友人の招待などで 最大 10GB)まで利用可能でき、低価格でユニークな料金プランを提供
- pCloud Cryptoの利用でユーザーデータをエンドツーエンドで暗号化
ファイルのバージョン履歴から復元はウェブ版 pCloudで操作する。
- ウェブアプリは pCloud for Web の使い方 を参照。
- Androidアプリは pCloud for Android の設定と使い方 を参照。
開発元
- 開発元:pCloud AG
- 開発元の拠点:スイス
ダウンロード
仕様
- 同時接続可能なデバイス数:無制限
- アップロードサイズ上限:無制限
- バックアップ機能:有
- 同期機能:有
- オンデマンド同期:可
- 共有機能:有
- バージョン管理とリストア機能:30日(オプションで最大 1 年、無料版は 15日)
- 非アクティブアカウントのデータ削除:無料プランのみ 6ヶ月間
安全性
pCloud は 品質マネジメントシステム(ISO 9001:2015 - QMS)と データマネジメントシステム(ISO 27001:2013 - ISMS)の 認定 を受けている。
システム要件
- バージョン:4.1.5
- OS : Windows 7/ 8.x/ 10/ 11
- .Net Framework:4.5 以上
Windows 7/ 8/ 8.1 で使用する場合は .Net Framework 4.5.0 のインストールが必要。
アカウントの取得
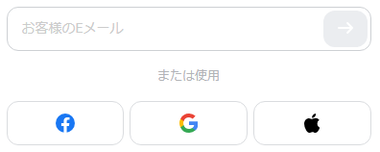
公式サイト でメールアドレスを入力して pCloudアカウントを作成するか、Fecebook, Google, Appleアカウントと連携。
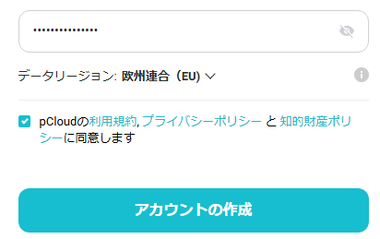
メールアドレスを入力した場合はパスワードを設定して データリージョン を選択、アカウントを連携した場合は データリージョン を選択し、利用規約・プライバシーポリシーに問題なければ「アカウントの作成」。
データリージョンは米国と欧州で機能的な違いはないが、GDPR でプライバシーが保護されている欧州に比べ、米国はプライバシーの保護に不安がある。
EUを選択するとルクセンブルクのサーバ、米国はテキサス州のサーバにデータが保存され、アカウント管理でデータリージョンは変更できる。
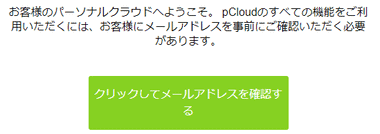
登録したメールアドレスに確認用のメールが送信されるので、「クリックしてメールアドレスを確認する」をクリックして認証。
メールアドレスを認証しないと無料プランは一定期間後にアカウントが削除される。
インストール
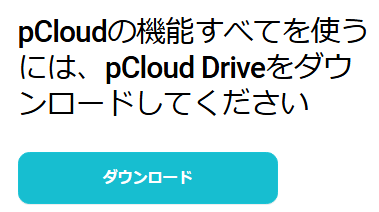
アカウント作成時はメールアドレス認証後に表示される画面の「ダウンロード」をクリックするか、公式サイト からインストーラーをダウンロード。
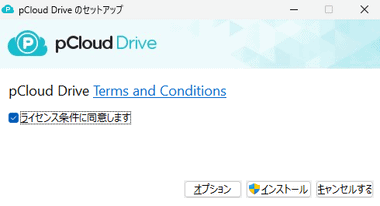
ダウンロードしたインストーラーを起動し、使用許諾書に問題なければ ライセンス条件に同意します にチェックを入れて「インストール」。
インストール先は「Options」から編集できる。
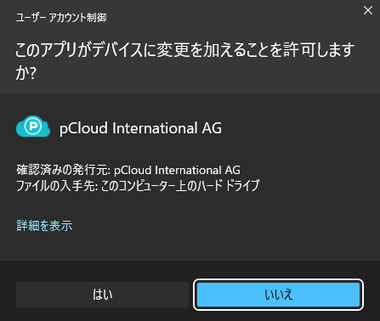
ユーザーアカウント制御のプロンプトが表示されたら「はい」で許可。
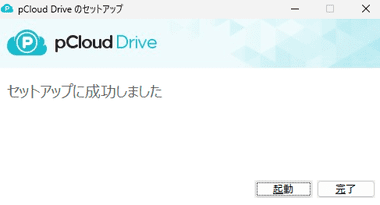
インストールは自動実行されるので 完了したら「起動 」。

pCloud Drive が起動したら「サインイン」から pCloudのアカウント情報を入力してサインイン。

ウエルカム画面が開くので「進む」で最後まで進めて「ドライブを開く」。
ウエルカム画面は起動時表示されるので、不要であれば pCloud Drive が起動されるたびに紹介文を表示する。 のチェックを外して無効にする。
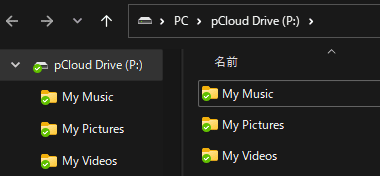
ファイルエクスプローラで pCloud Drive が開いたらパソコンを再起動。
デフォルト設定で pCloud Driveのドライブレターは P になっており変更は不可。
(P)が使用中であれば自動的に使用できるドライブレターが設定される。
バックアップと同期の設定
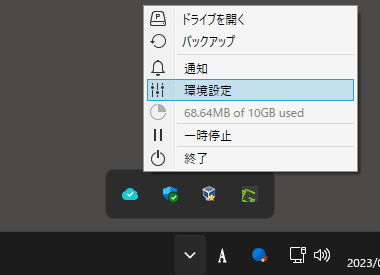
システムトレイに常駐している pCloudアイコンのコンテキストメニュー(右クリックメニュー)から 環境設定 を選択。
同期とバックアップの処理は基本的に同じで、ローカル側とクラウド側の変更がリアルタイムで双方向に反映されるため、 バックアップと同期 で同じフォルダは指定できない。
バックアップ
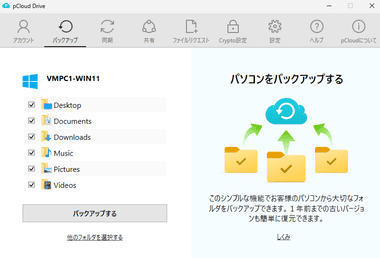
メニューから バックアップ を選択し、バックアップするフォルダを指定後「バックアップする」で開始。
任意のフォルダは 他のフォルダから選択する から指定。
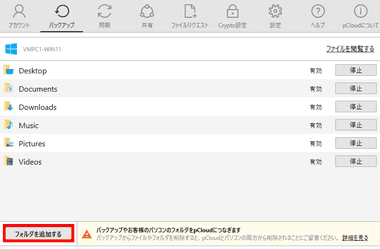
バックアップの停止/ 開始 は 環境設定 の バックアップ 画面で編集でき、「フォルダを追加」からバックアップするフォルダの追加も可能。
同期
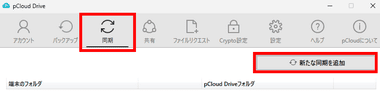
環境設定 の 同期 で「新たな同期を追加」をクリック。
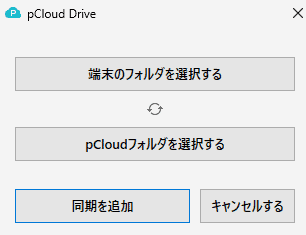
設定画面が開くので「端末のフォルダを選択する」で同期するローカルフォルダを指定し、「pCloud フォルダを選択する」で pCloud Driveに作成したフォルダを指定後「同期を追加」。
pCloud Crypto とローカルフォルダの同期は不可。
pCloud Crypto の設定
pCloud Crypto は サーバに保存するデータを暗号化してアップロードするゼロナレッジのセキュリティオプション(有料)で、ユーザーデバイスで設定したパスワード(Crypto Pass)でフォルダを暗号化してから同期するため、データは完全に保護される。
Crypto Passはデータの復号化にも使用され、pCloud 側には保存されていないため、パスワードを失念するとデータを復号できなくなる。
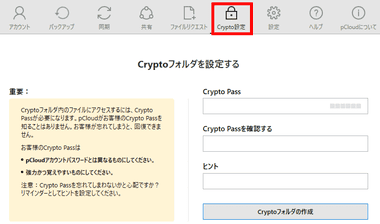
pCloud Cryptoは 環境設定 の Crypto 設定 で Crypto Pass を設定して「Cryptoフォルダの作成 」で暗号化フォルダを作成。
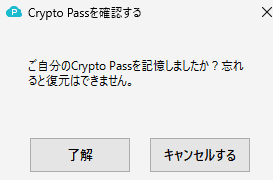
ダイアログを確認して「了解」でフォルダを作成。
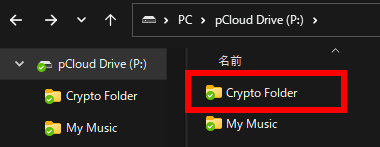
pCloud Drive内に Crypto Folder が作成されるので、ゼロナレッジで保護が必要なファイルは直接 Crypto Folder に保存する。
Crypto Folder を同期先に指定する事はできず、個人プランでは Crypto Folder 内のデータは共有できない。
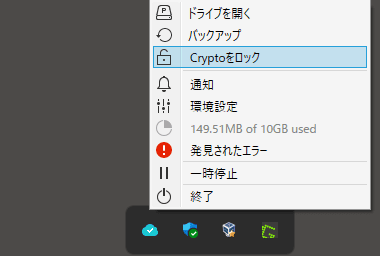
Crypto Folder をロックするとフォルダ内のファイルが非表示になり、ロックを解除するまでファイルの保存もできなくなる。
Crypto Folderのコンテキストメニューからも ロック/ アンロックが可能。
pCloud Drive の使い方
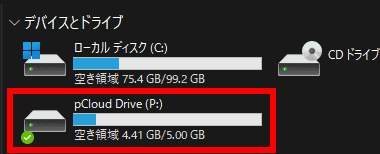
デバイスとドライブ の pCloud Drive は オンラインであればローカルドライブと同じように使用できる。
pCloud Drive は「仮想ドライブ」として追加されるため、オンラインであれば ローカルストレージの容量を消費せずにクラウドストレージにアクセスできる。
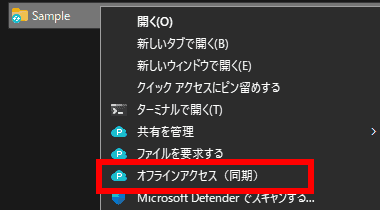
pCloud Drive でバックアップや同期されていないフォルダは、コンテキストメニューの オフラインアクセス から同期設定できる。
ファイルの共有
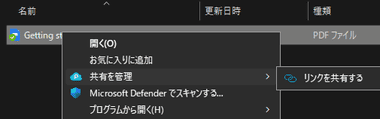
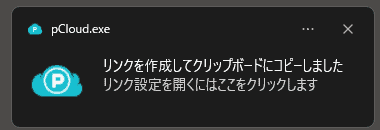
ファイルの共有は pCloud Drive 内のファイルを選択し、コンテキストメニューの 共有を管理 から リンクを共有する で、共有リンクがクリップボードにコピーされる。
共有リンクにアクセスすると pCloud ユーザーは自身の pCloud にダウンロードでき、pCloudユーザー以外は「Direct download」からファイルをダウンロードできる。
有料プランでは パスワード や リンクの有効期限 を設定できる。
フォルダの共有
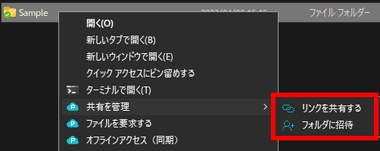
フォルダの共有は pCloud Drive 内のフォルダを選択し、コンテキストメニューの 共有を管理 から リンクを共有する か フォルダに招待 を選択。
- リンクを共有する
ファイルの共有と同じで クリップボードに共有リンクがコピーされる。 - フォルダに招待
pCloud ユーザー間でフォルダを共有。
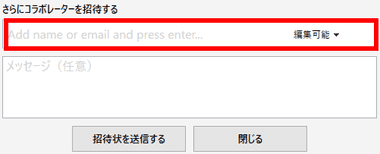
フォルダに招待 を選択すると設定画面になるので、さらにコラボレーターを招待する に共有相手のメールアドレスを入力してアクセス権限を選択し、任意でメッセージを入力後「招待状を送信する」でメッセージを送信。
共有相手には 招待状が届き、共有を承諾すると自身の pCloud 内への共有設定画面が開く。
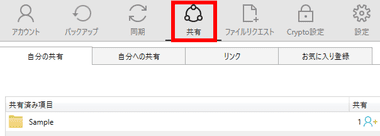
共有中のファイルやフォルダは 設定 の 共有 で確認と共有設定の編集ができる。
ファイルリクエスト
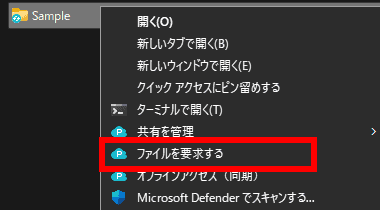
ファイルリクエスト は指定した pCloud上のフォルダにファイルのアップロードを依頼する機能で、pCloud Drive内のフォルダを選択し、コンテキストメニューから ファイルを要求する を選択。
pCloud ユーザーでなくても指定フォルダにファイルのアップロードが可能。
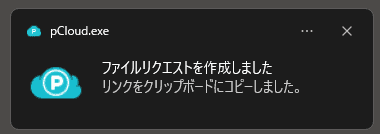
リンクがクリップボードにコピーされるので、メールなどに貼り付けて送信。
リンクにアクセスするとファイルのアップロード画面が開き、アップロードしたファイルは pCloud に保存される。
購入方法
pCloudは 1ヶ月・1年のサブスクリプションとオンラインストレージには珍しい買い切りのライフタイムプランがある。
バージョン管理はデフォルトで 30日。(無料版は 15日)
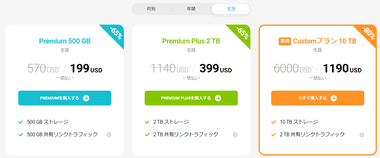
公式サイト の 年間・生涯 から購入するプランを選択。
4 年以上継続利用するとライフタイムプランのコストパフォーマンスが非常に高く、年間のサブスクリプションで 他のクラウドストレージよりも低く設定されている。
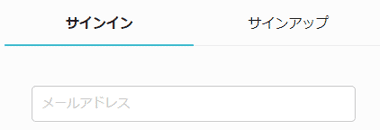
サインインしていない場合は pCloud にサインイン。
![]()
pCloud Encryption を利用する場合はチェックして追加。
pCloud Encryption はアカウント管理画面からの申込みも可能。
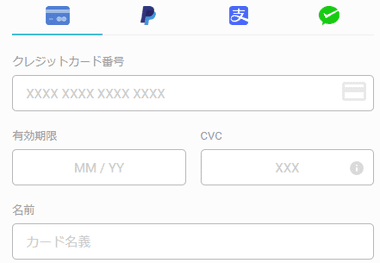
決済情報を入力して「今すぐ支払う」で決済するとアップグレード完了。
サブスクリプションのキャンセル
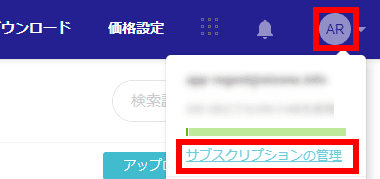
月別・年間 の サブスクリプションは自動更新になっており、更新の停止は pCloudのウェブ版 にログインし、アカウント管理画面から手続きする。

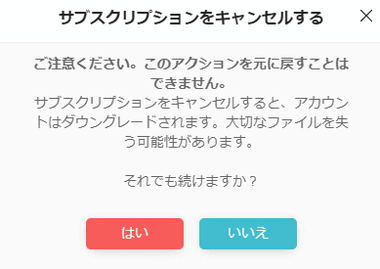
サブスクリプション で有効になっているプランの「キャンセル」をクリックするとダイアログが表示されるので「はい」で実行。

アンケートが表示されるので「サブスクリプションをキャンセルする」を選択し、ダイアログが表示されたら「はい」。
Premiumアカウントの解約に関するメールが送信されるので確認。
関連記事
アルバム機能を実装し、バージョン管理からのリストアやバックアップ、共有もサポートした Microsoftが開発している Windows標準のオンラインストレージサービス
オフィスファイル・動画・音声・画像 などを表示/ 再生できるほか、オフィスファイルや PDFファイルの編集もサポートし、ワークスペースツールや電子署名なども利用できるクラウドストレージサービス
画像の自動認識による 人物・もの・場所のタグ付け・スライドショー・アルバムの作成・画像の共有・フォトレタッチ などができ、プライム会員は無制限に画像を保存が可能なオンラインフォトアルバム
最大 200版、最長 10年保存されるバージョン履歴からの復元や共有データの暗号化をサポートしている、同期データをゼロナレッジで保護するセキュアなクラウドストレージ
パソコンとのストリーミング同期とミラーリング同期が可能で、バージョン履歴からの復元やファイル共有をサポートしている Googleが提供している無償オンラインストレージサービス