
Windows7 SP1の ISOファイルのダウンロードとセットアップの手順。
Windows 7 インストール時の問題
- クリーンインストールした Windows 7 SP1では Windows Updateが利用できない
- デフォルトのブラウザ IE 8ではウェブサイトにアクセスできない
- Windows 7未サポートの CPUやマザーボードでは USB接続の周辺機器が使用できない
2016年以降にリリースされたパソコンで使用する場合は仮想マシンの利用を推奨。
仮想マシンについては下記参照
Windows7 未サポートのパソコンにインストールする場合は下記参照
Windows 7(SP1) のダウンロード
日本語版の Windows 7 Home Premium・Professional・Ultimate の ISOファイルは(倫理・利用規約・著作権・セキュリティリスクなどの問題を無視することになるが) Internet Archive から入手できる。
インストールする際は正規のプロダクトキーが必要。
以前は Microsoftダウンロードセンター で Windows 7のプロダクトキーを入力して ISOファイルをダウンロードできていたが、サポート終了後はダウンロード不可。
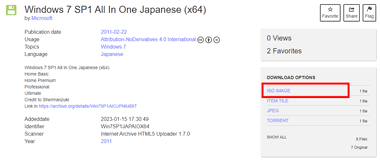
ダウンロードページの右にある DOWNLOAD OPTIONS の ISO IMAGE をクリックして ISOファイルをダウンロード。
使用する際は VirusTotal の利用を推奨。
インストールメディアの作成
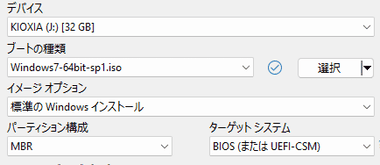
Rufus を使用して USBドライブのインストールメディアを作成する場合は USB 2.0 以下を使用し、パーティション構成は MBR で 作成する。
- USBメモリを使用する場合は Rufus のインストールと使い方 を参照。
- DVD-Rを使用する場合は ImgBurn のインストールと使い方 を参照。
KB3138612 のダウンロード
Windows 7が実装している IE8では現在のウェブサイトへアクセスできないため、Microsoftの Windows Update カタログ から KB3138612 をダウンロードして USBメモリなどにコピー。
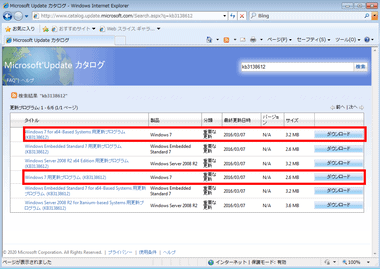
32bit 版 は Windows7 更新プログラム (kb3138612) 、64bit版は Windows7 for x64-Based System 用更新プログラム (kb3138612) をダウンロード。
Windows 7 のインストール

インストールメディア(仮想環境では ISOファイル)から Windows 7を起動。

「今すぐインストール」をクリック。
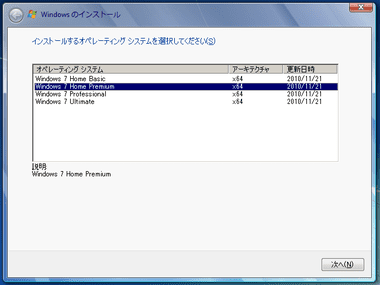
Internet Archive からダウンロードした Windows 7 SP1 All In One を使用している場合はすべてのエディションが表示されるので、プロダクトキーを所有しているエディションを選択後、ライセンス条項に同意してインストールする。
Windows Updateの実行
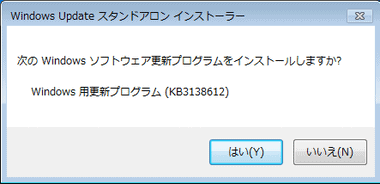
事前にダウンロードした KB3138612 を開いてインストールし、指示に従ってパソコンを再起動。
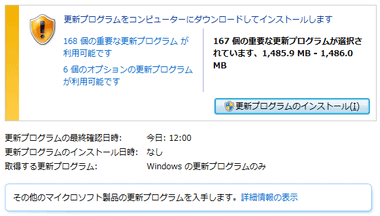
Windows Update で更新の確認を実行すると正常に更新プログラムを認識するので「更新プログラムのインストール」を実行。
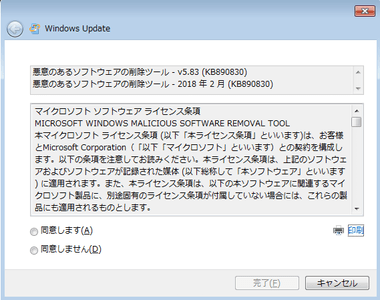
使用許諾書に問題なければ「同意します」をチェックし、「完了」で Windows Updateの更新処理が開始する。
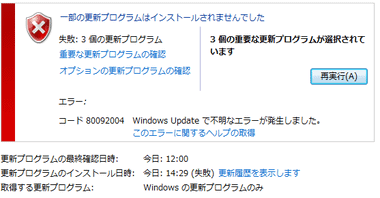
プログラムの更新エラーが発生するので再起動と更新の確認を何度か繰り返すと、KB4493132・KB4516065・KB4535102 がインストールできずエラーになる。
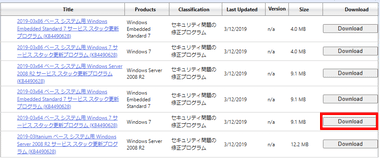
ブラウザが IE11に更新されているので、ブラウザを開いて Microsoft カタログ から 2019-03×64 ベース システム用 Windows 7サービス スタック更新プログラム(KB4490628)をインストールして パソコンを再起動し、再度 Windows Update を実行。
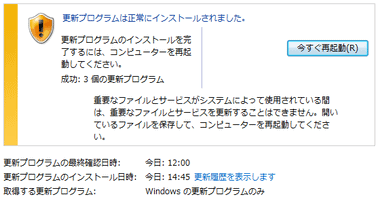
更新が正常にインストールされたら再起動し、更に Windows Updateを実行。
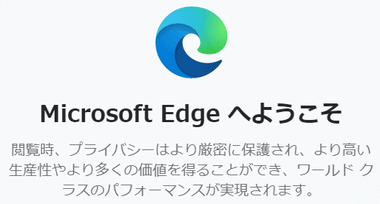
ブラウザが IE11から Edgeに更新される。
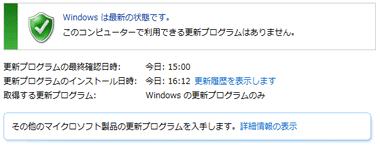
利用できる重要な更新プログラムはありません と表示されたら完了。
KB4539601 のインストールに失敗する場合は Microsoft カタログ から KB4524157 をダウンロードしてインストール。
更新ファイル適用後 再起動すると Windows 7のフラッグが表示されてからブラックアウトしたような状態になるが、数分待てば 起動する。
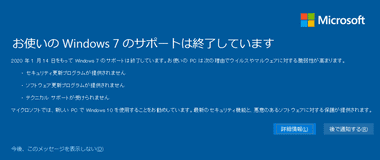
KB4493132 がインストールされると起動時に お使いの Windows 7のサポートは終了しています と表示されるようになる。
ライセンス認証

コンピュータ の プロパティ を開くか、コントロールパネル の システムとセキュリティ から システム を開き、Windows ライセンス認証 のリンクをクリックして ライセンス認証 を実行。
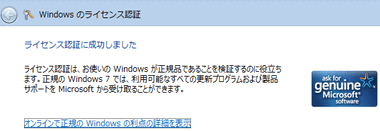
ライセンスが認証されたら セットアップ完了。
Windows 7はプリインストールされている OSのプロダクトキーでもライセンス認証が可能だが、プリインストールされている OS のプロダクトキー再利用は規約違反になる。
備考
2020年以降 Windows 7をサポートから外すアプリが増加して Windows 7の利用環境はレガシー化が進んでおり、セキュリティリスクも高いため、インストール後はオフラインでの利用を推奨。
関連記事
SHA-1 ベースのエンドポイント廃止により Windows Updateやライセンス認証ができなくなった Windows XPのセットアップ方法や、SP3へのアップデート方法など Windows XP SP3 のセットアップと入手方法を紹介
インサイダー用に公開されているビルド や 過去に公開された Windows10/ 11 のビルドを Windows Update のサーバからダウンロードして ISOファイルにパッケージ化する ウェブツール
Windows 10/ 11 を サポートしている AMDのCPU Ryzen搭載 パソコンにサポートが終了している Windows7 をインストールする手順と問題点
Windows 10 の クリーンインストール – Windows7/ 8 から 無償アップグレードした Windows 10 の クリーンインストール とライセンス認証の手順のほか、ライセンス 認証 に失敗する場合の回避方法などを紹介。
Windows 95の操作を当時のスペックで体験できる Electron で制作されたノスタルジックな Windows95アプリとOSFMountを使用した ファイルの追加方法









