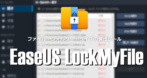![]()
EaseUS Todo Backup Freeは必要十分な機能が提供されている使い勝手の良い無料バックアップツール。
EaseUS Todo Backup Free の特徴
- ドライブやファイルのバックアップを自動化し、リアルタイムをサポートした双方向同期にも対応
- 増分・差分バックアップとバックアップデータの自動削除をサポート
- Windowsが起動しない場合はブータブルメディアでシステムバックアップから復元
EaseUS Todo Backup は独自のイメージファイル(.pbd)でバックアップデータを保存する。
開発元
- 開発元:CHENGDU YIWO Tech Co., Ltd
- 開発元の拠点:中国
ダウンロード
プランの比較
| Free | Home | |
| ドライブやファイルのバックアップ | ◯ | ◯ |
| 増分・差分バックアップ | ◯ | ◯ |
| ブータブルメディアの作成 | ◯ | ◯ |
| イベント時のバックアップスケジュール設定 | ✕ | ◯ |
| ディスクのクローン | ✕ | ◯ |
| システムドライブの移行 | ✕ | ◯ |
| アプリ(Chromeや Outlookなど)データのバックアップ | ✕ | ◯ |
| バックアップの高速化 | ✕ | ◯ |
| バックアップデータの保護 | ✕ | ◯ |
- 有料版は EaseUS Todo Backup Home のインストールと使い方 を参照。
システム要件
- バージョン:16.4
- OS: Windows XP/ Vista/ 7/ 8.x/ 10/ 11
- CPU:x86系 500 MHz 以上
- RAM:1GB 以上
x86系 500MHzクラスの CPUは 2000年前後にリリースされた PentiumⅢや Celeron、Athlon(K7)や Duron といったモデル。
インストール
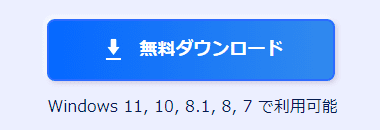
公式サイト の「無料ダウンロード」をクリック。
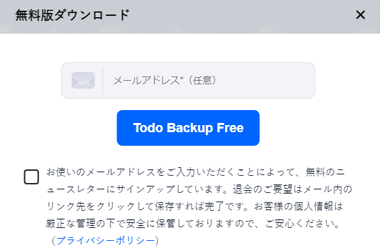
メールアドレスの登録は任意なので、登録しない場合はウインドウを閉じる。
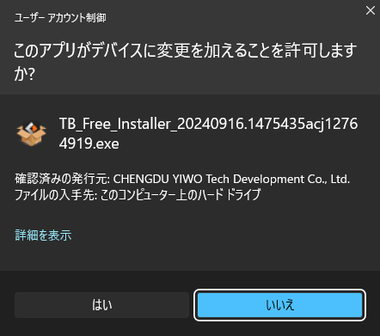
ダウンロードしたインストーラーを起動し、ユーザーアカウント制御のプロンプトが表示されたら「はい」で許可。
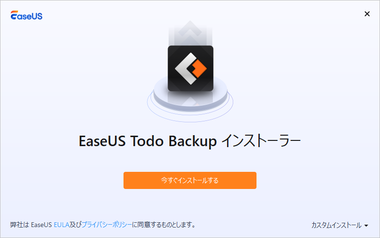
使用許諾書とプライバシーポリシー に問題なければ「今すぐインストールする」でインストールを実行。
カスタムインストール では使用言語とプログラムの保存先を変更できる。
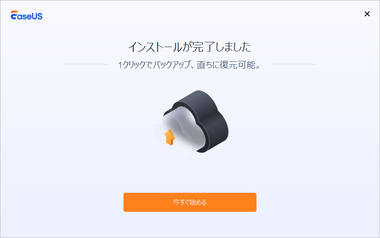
インストールが完了したら「今すぐ始める」。
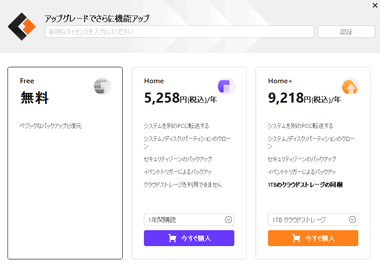
ライセンス認証の画面が表示されたら画面を閉じる。
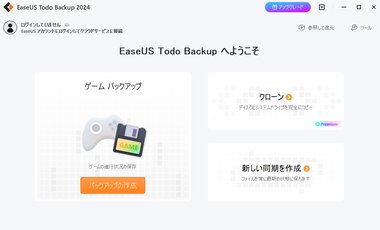
EaseUS Todo Backup Free が利用可能になる。
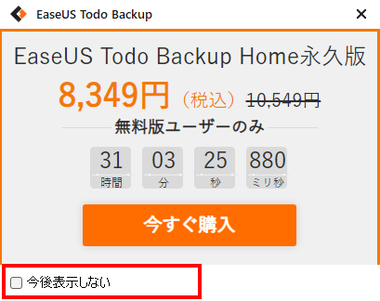
通知に広告が表示されたら 今後表示しない にチェックを入れて閉じる。
設定
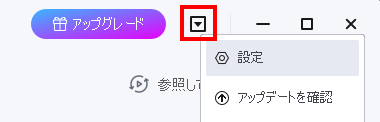
右上にある メニューリストから 設定 を選択。
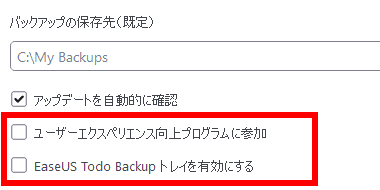
不要な項目を無効にする。
- ユーザーエクスペリエンス向上プログラムに参加
使用状況やパソコンの情報などを匿名のデータ送信 - EaseUS Todo Backupトレイを有効にする
閉じるボタンで終了せずにシステムトレイに常駐する
スケジュール設定時は「EaseUS Todo Backupトレイを有効にする」は有効にしておく。
緊急ディスクの作成
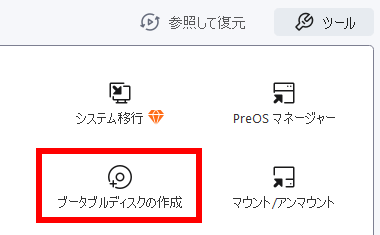
ホーム画面の右上にある ツール から ブータブルディスクの作成 を選択。
緊急ディスクは Windowsが起動しない時に使用する起動メディアで、パソコンに保存されているバックアップデータにアクセスし、システムバックアップからの復旧を実行する。
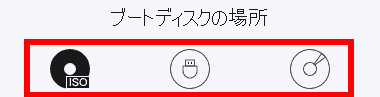
![]()
USBドライブか CD-R/ DVD-Rをパソコンにセットし、使用するメディアを選択して「作成」。
緊急ディスクのデータサイズは 500MBほど。
EaseUS Todo Backup で USBドライブや CD /DVD の作成に失敗する場合は ISO を選択して ISOイメージファイルを作成し、USBドライブは Rufus、CD/ DVD は ImgBurn などブートメディアを作成できるアプリを使用して作成する。
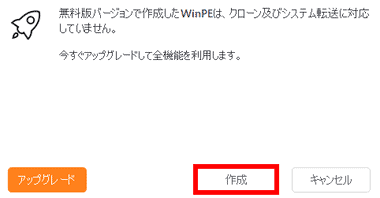
ダイアログが表示されるので「作成」で実行。
EaseUS Todo Backup Free の使い方
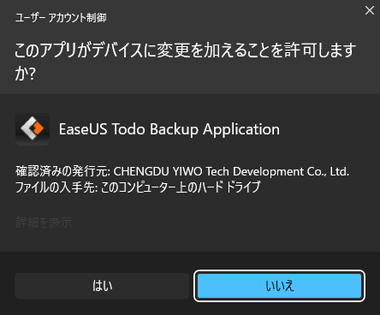
EaseUS Todo Backup を起動し、ユーザーアカウント制御のプロンプトが表示されたら「はい」で許可。
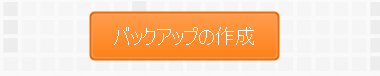

ホーム画面の「バックアップを作成」をクリックし、バックアップの対象を選択。
- ファイル
ユーザーファイルのバックアップ機能 で、 指定した フォルダ / ファイル をバックアップ。 - ディスク
ディスクやパーティション をバックアップ。 - システム
Windows が動作するために必要な未割り当てのパーティションを含め Cドライブ の ファイルをすべて バックアップ。
- アプリケーションデータ(無料版では利用不可)
Outlookなどサポートしてアプリのデータをバックアップ。
システム 以外はバックアップする対象を指定。
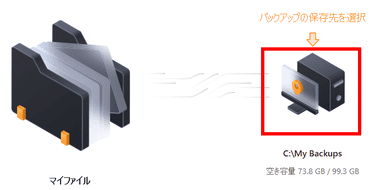

バックアップ先は My Backups フォルダになっているので、アイコンをクリックして保存場所を指定。
- ローカルドライブ
バックアップデータをローカルドライブに保存。 - EaseUS クラウド
バックアップデータをEaseUSが提供している有料のクラウドストレージに保存。
利用する場合はアカウントの作成とEaseUS Todo Backup Home & Cloud の購入が必要。 - ネットワーク
バックアップデータを NASや FTP接続のサーバ、 Dropbox・Googleドライブ・OneDrive などのクラウドストレージに保存。 - セキュリティゾーン(無料版では利用不可)
指定したドライブに暗号化されたパーティションを作成してバックアップデータを保存。
バックアップデータをマルウェアの攻撃から保護する。
バックアップデータはシステムドライブ以外の場所への保存を推奨。
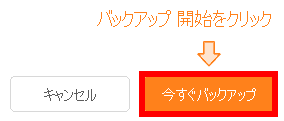
バックアップ先を指定したら「今すぐバックアップ」でバックアップを実行。
スケジュール
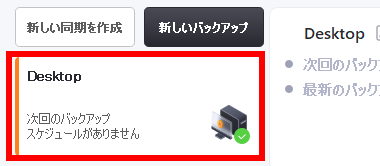

ホーム画面の左サイドパネルからスケジュールを設定するタスクを選択し、次回のバックアップ に表示されている スケジュールがありません のリンクをクリック。
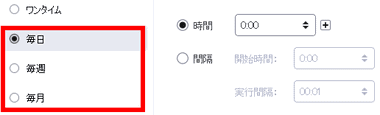
バックアップのタイミングを左サイドパネルの 毎日・毎週・毎月 から選択し、実行する日時を設定。
スケジュールはパソコンが 起動している場合のみ実行される。
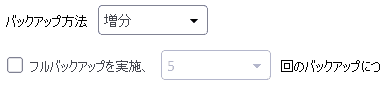
バックアップ方法 を選択し、増分 選択時は必要に応じてフルバックアップ(完全)を実行するタイミングを設定。
- 完全
毎回すべてのファイルのバックアップ を実行するため バックアップにかかる時間も長く、保存先の空き容量も圧迫するが、すべてのバックアップ ファイルから復元が可能なため、一部のファイルが破損していても 他のファイルで回復できる。 - 増分
「完全」で実行したバックアップ ファイルからファイルの変更履歴をバックアップしていくもので、バックアップが短時間で実行でき、ファイルサイズも小さく最も効率が良い反面、最新の状態に回復するためには すべての増分バックアップ ファイルが必要で、途中のファイルが欠損していると完全バックアップから欠損したファイルまでの状態にしか回復できない。 - 差分
「増分」を冗長化したもので「完全」から変更されたファイルを全てバックアップしていくため、「増分」よりもバックアップの時間が長く、ディスク容量を使用するが、回復時にすべてのバックアップファイルを必要とせず、「完全」と最新の差分バックアップ ファイルで回復が可能。
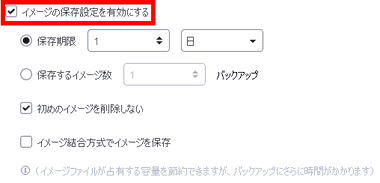
バックアップのイメージファイルは削除されず全て保存されるが、イメージの保存設定 を 有効 にすると、設定した条件に従ってファイルを自動的に削除できる。
イメージをチェック
ツール の イメージをチェック を開き、参照 からバックアップファイル(.pbd)を選択するとエラーチェックを実行できる。
バックアップタスクの削除
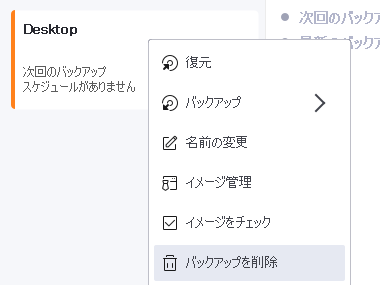
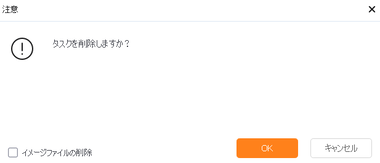
削除するタスクを選択してコンテキストメニュー(右クリックメニュー)から バックアップを削除 で タスクが削除される。
バックアップデータを同時に削除する場合は「イメージファイルの削除」を有効にする。
EaseUS Todo Backup からの復元
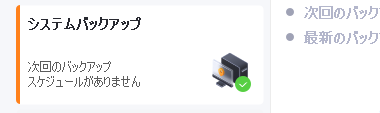

![]()
復元するタスクを選択して「復元」をクリックするか 参照元を復元 から直接イメージファイルを指定。
ファイル
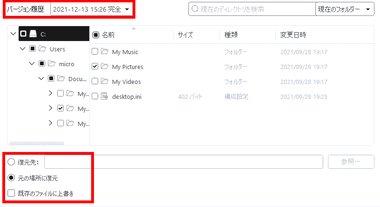
復元するデータは既存ファイルへの上書きや、別の場所を指定して保存することができ、バックアップデータに含まれる特定のフォルダ/ ファイルを指定して復元することも可能。
ディスク
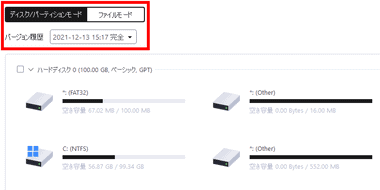
ディスク のバックアップデータは復元するバージョンとモードを選択する。
- ディスクパーティションモード
ディスク全体やパーティションを指定して復元。 - ファイルモード
バックアップデータに含まれている特定の フォルダ / ファイル を指定して復元。
ディスク/ パーティションの復元は再起動が必要で、再起動時にディスクが上書きされる。
同時に複数のディスクをバックアップ していても復元時は 1つずつリカバリが必要で、ダイナミックディスクのバックアップデータはダイナミックディスクのみ復元でき、ベーシックディスクは指定できない。
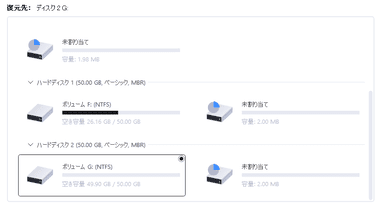
ディスクパーティションモード は復元先にディスクやパーティションを指定。
バックアップデータが保存されている ディスクは 復元先 に指定できない。
高度なオプション には復元先のディスクが SSDの場合に使用する SSDに最適化 、ディスクに不良セクタがあると疑われる場合に使用する セクタバイセクタ復元 があり、必要に応じてチェックを入れる。
システムバックアップ
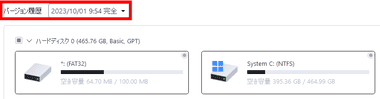
復元するバージョンと復元先のディスクを選択。
ダイナミックディスクのバックアップデータはダイナミックディスクのみ復元可能で、ベーシックディスクは指定できない。
同期

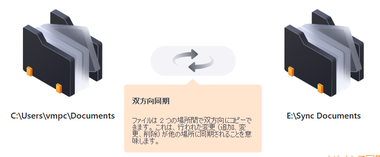
左サイドパネルの「新しい同期を作成」で同期するフォルダを指定し、中央のアイコンをクリックして同期の方向を設定。

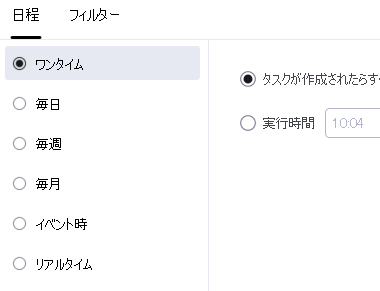
「オプション」で同期するタイミングを設定して「今すぐ同期」で実行。
緊急ディスクからの復元

緊急ディスクをパソコンにセットし、パソコンの電源を入れてブートメニューを呼び出し、緊急ディスクを選択して起動。
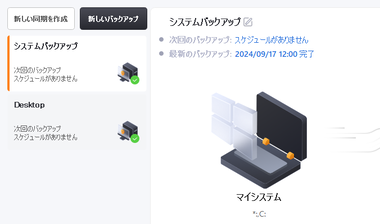
デスクトップアプリと同じユーザーインターフェイスの画面が開くので同じ手順で復元を実行。
備考
他社では有料機能の差分バックアップも利用でき、スケジュールやブートメディアの作成など、パーソナルユースでは必要十分な機能が提供されており、インターフェイスも分かりやすく UXに優れている。
関連記事
ファイル・フォルダ・ドライブを非表示化やアクセス制限、暗号化などで保護できるほか、自己解凍可能な保護ファイルの作成、ドライブ・フォルダのモニタリングも可能なファイル保護ツール
ビデオチャットや暗号化されたストリーミング動画の録画、ウェブカメラの映像、ゲーム画面の録画ができ、録画中のデスクトップに書き込みも可能な多機能スクリーンレコーダー
Windows プロダクトキー、Adobeや Office のライセンスキーのほか、ウェブブラウザのパスワード復元、Windowsの資格情報復元などをサポートしたユーティリティツール
再生できない動画や再生に問題がある動画、一部が損傷している写真、文字化けしているオフィスファイルなど、破損している動画・写真・オフィスファイルの修復ができるオールインワンのファイル修復アプリ
ローカルネットワークに接続されたパソコン間でアプリやデータを移行できるほか、インストールされているアプリをローカルディスクの別ドライブへの移動もサポートしているデータ移行ツール