![]()
Tuta Mailは無料利用でも広告がないセキュアな匿名メールサービス。
Tuta Mail(旧Tutanota) の特徴
- エンドツーエンド(E2E)でメールを暗号化
- ノーログポリシーを採用
- 専用のデスクトップクライアントアプリを提供
- オープンソースで開発
Tuta Mailの送受信はメールと添付ファイルを暗号化して TLS(暗号化された通信)で 送信するだけでなく、受信したメールも Tuta Mailのサーバで暗号化して保存されており、送受信されたメールから IPアドレスを取得せず、ログも保存されないため、メールの内容はもとより送信者の匿名性も確保されている。
仕様
- 個人利用は 1 ユーザー 1 アカウント作成可能
- 利用可能なストレージ容量:1 GB
- 送信可能な最大サイズ:25MB
- アカウント放棄時の自動削除:6ヶ月(無料会員のみ)
安全性
半年毎に 透明性レポートを更新しており、同じページで令状のカナリアも公開している。
開発元
- 開発元:Tutao GmbH
- 開発元の拠点:ドイツ
2023年 11月にサービス名を Tutanotaから Tuta Mailに変更し、2024年 5月に Tutaのロゴを変更。
システム要件
- バージョン:262.250122
- OS:対応ブラウザがサポートしているバージョン
- ブラウザ:Mozilla Firefox/ Opera/ Chrome/ Safari/ Microsoft Edge の最新版
バージョン表記は 2024年 2月20日リリース分から変更され、3.122.5の次が 218.240219になった。
ダウンロード
アカウントが承認されるまで 48時間の待機時間が必要なため、アカウント作成後すぐには利用できない。
Tutaアカウントの作成

公式サイト の「無料のアカウントを作成」をクリック。
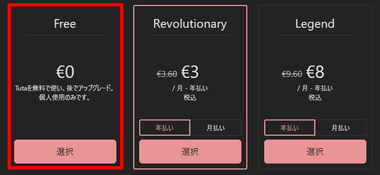
無料利用は 個人向け の Free を選択。
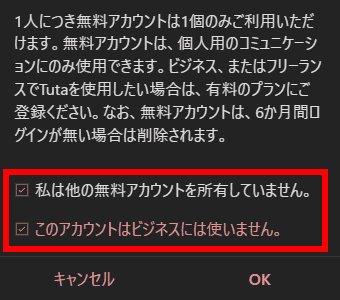
無料アカウントのダイアログを確認し、問題なければチェックを入れて「OK」。
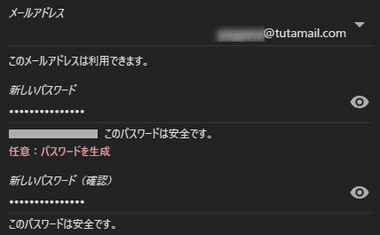
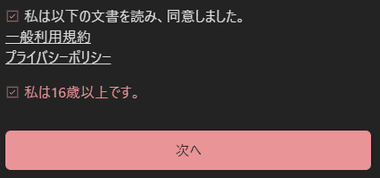
アカウント名とパスワードを設定後、契約条件・プライバシーポリシー・年齢に問題なければ チェックして「次へ」。
tuta.comドメインの利用にはサブスクリプションの購入が必要。
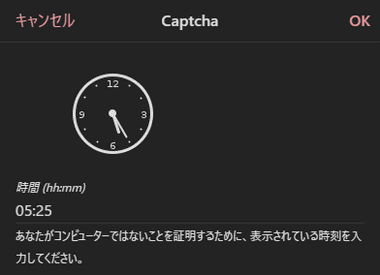
表示されている時刻を hh:mm の形式で入力して「OK」。
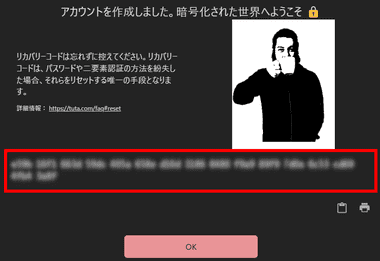
パスワードや二段階認証を失念した際にログインできる リカバリーコード が表示されるので保存して「OK」。
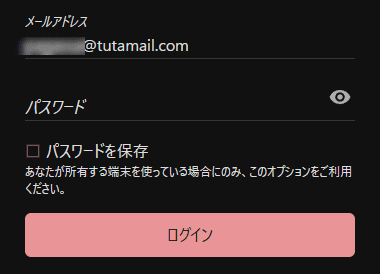
パスワードを入力して「ログイン」。
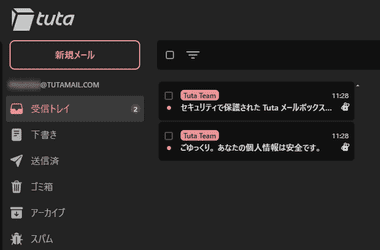
Tuta Mailのウェブアプリが開いたらブックマークに追加。
以前あった 48時間の待機期間はなくなった。
IP アドレスのブロック
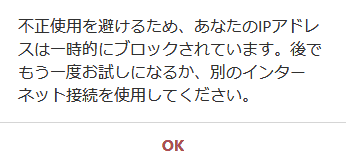
VPN接続でアカウントを作成すると不正と見做されブロックされることがある。
VPNを切断するか VPNの接続サーバを変更すると再登録できる。
インストールと設定
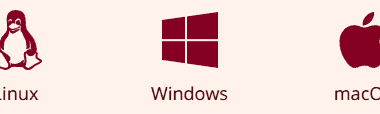
デスクトップアプリを使用する場合は ダウンロードページ で Windows をクリックしてインストーラーをダウンロード。
Tuta Mailは IMAP/ POP3を使用していないため Thunderbird や Windows Mail などのメールクライアントは使用できない。
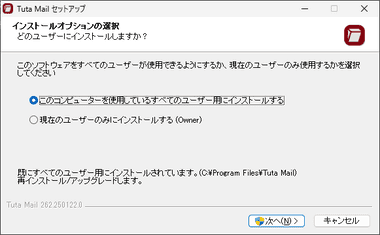
ダウンロードしたインストーラーを起動し、Tuta Mailデスクトップクライアントを使用するユーザーを選択して「次へ」。
すべてのユーザー を選択するとユーザーアカウント制御のプロンプトが表示されるので「許可」。
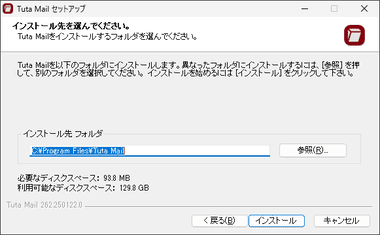
インストール先を確認して「インストール」。
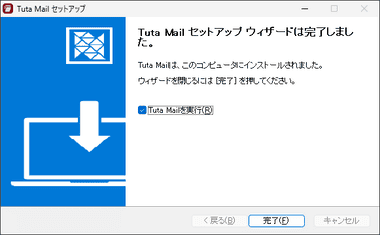
「完了」でセットアップが完了。
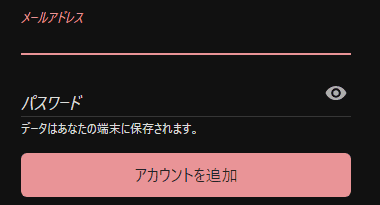
ログイン情報を入力して「アカウントを追加」。
アカウントが承認されるまでログインできない。
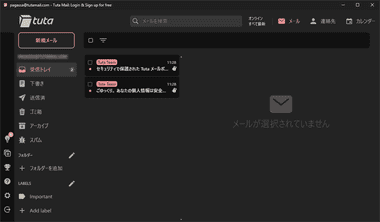
レスポンシブデザインのメールクライアントが起動したらインストール完了。
設定
![]()


デフォルト設定で 安全で広告なしのメールボックス、Tutaから送信されました:という署名が設定されているので、 左下の 設定 を開き、左サイドパネルから メール を選択して 送信メール設定 にある メールの署名 で編集する。
- デフォルト
安全で広告なしのメールボックス、Tutaから送信されました - カスタム
ユーザーが自由に設定。 - なし
署名なし
![]()
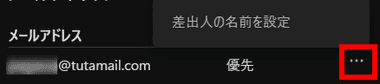
メッセージの送信先に表示される送信者名(差出人)は メールアドレス を展開し、 3点リーダーの 差出人の名前を設定 で編集。
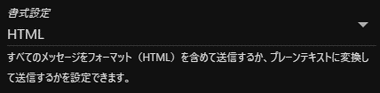
プレーンテキスト形式を使用する場合は 書式設定 のリストから 選択。
Tuta Mail の使い方
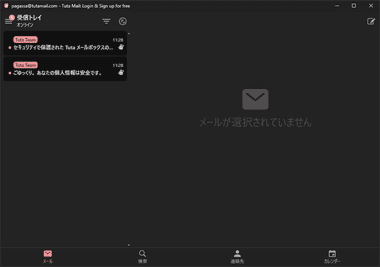
デスクトップクライアントもブラウザと同じレスポンシブデザインになっており、ウインドウの横幅に応じてメニューや本文表示の体裁が変化する。
1140pxを境にデザインが切り替わる。
メールの送信

![]()
デスクトップスタイルは左サイドパネルの「新規メール」、タブレットスタイルでは右上の「新規メール作成」のアイコンをクリック。
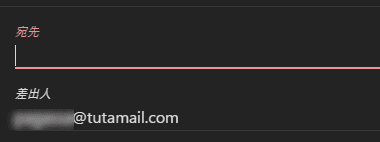
宛先 に相手のメールアドレス を入力。
複数のアドレスに同時送信する場合は カンマ(,)で区切って追加する。
メールを送信すると送信先のアドレスが自動的に連絡先へ登録され、次回以降は オートコンプリート機能が有効になる。
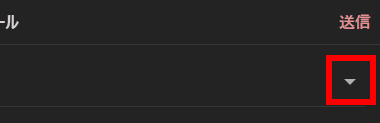
CCや BCCは 送信先 の右にある 表示 ボタンをクリックして入力ボックスを展開する。
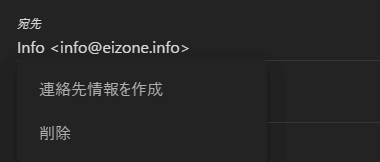
入力したアドレスの削除はアドレスをクリックして表示されるメニューから 削除 を選択。

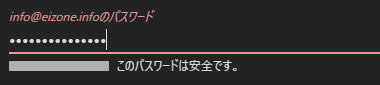
デフォルトで暗号化は無効になっており、件名 に表示されている 南京錠のアイコンをクリックして暗号化の有効/ 無効を切り替え、メール(メッセージと添付ファイル)を暗号化する場合はパスワードを設定する。
設定したパスワードは別途 送信先に通知する。
設定パスワードはワンタイムパスワードではなく(1回ごとに変更することも可能)メールアドレスに紐付けられるため、1度設定したパスワードは次回から自動表示される。

件名と本文を入力。
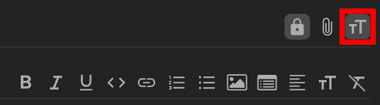
HTML 形式では フォーマットツール から 画像の挿入・箇条書き・太文字 ・ハイパーリンクなどを設定できる。

添付ファイルはクリップアイコンから添付するファイルを指定。

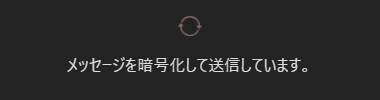
メールが作成できたら 右上の 送信する で メールを送信。
受信メール
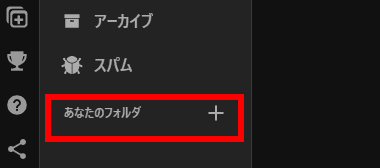
受信メールはフォルダ で管理し、あなたのフォルダ の箇所にある「+」をクリックして追加。
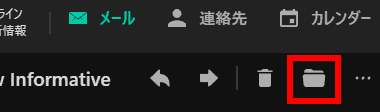
受信メールを開き、右上に表示されるフォルダ アイコンで振り分けができ、メールのタイトル一覧からフォルダへドラッグして移動することも可能。
受信側の暗号化メール
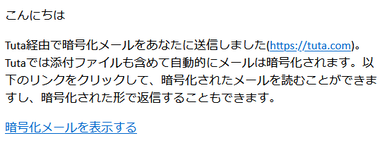 Tuta Mail以外のメールアドレスへのメッセージを暗号化するとメッセージにアクセスするための URLが記載された定型文が送信される。
Tuta Mail以外のメールアドレスへのメッセージを暗号化するとメッセージにアクセスするための URLが記載された定型文が送信される。
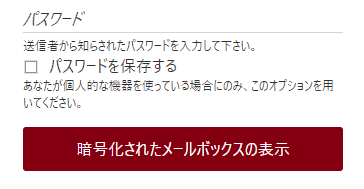
メッセージの 暗号化されたメールを表示する をクリックするとブラウザが開いてパスワードの入力を求められ、パスワードを入力すると暗号化されたメールを閲覧できる。
備考
同じ匿名メールサービス ProtonMail と比較して Tuta Mailはスパムフィルターが弱く、多くのスパムメールを受信する傾向はあるが、Gmailや Outlook.comのようにサービスプロバイダがメッセージを閲覧できる(Gmailはサードパーティアプリの開発者が数千通のメッセージを閲覧、Microsoftは内部調査でユーザーのメールとインスタントメッセージに無断でアクセス)状態にあるメールサービスよりも安全で、安心して利用できる。
関連記事
ProtonMailや ProtonVPNで使用するパスワードリセット と、ProtonMailのメッセージ、連絡先などの データ復旧に必要な回復フレーズの取得など Protonアカウントのパスワードリセットとデータ復旧の手順
Gmailの POPメール受信設定- GmailでPOP メールを受信するGoogle Mail Fetcherの設定と、Google Mail Fetcherを使用した Gmail間の引っ越し方法
プライバシー設定が強化された ウイルス対策 や 迷惑メール対策 も実装し、無料サービスながら 操作性・機能性・安定性・拡張性 に優れている Google が提供している ウェブメールサービス
ProtonMail Plus プラン以上の 有料プランで利用できる、契約している独自ドメインを ProtonMail のメールサーバに追加して メールの送受信を暗号化する手順
自身の Gメールアカウントへの アクセス権を付与し、受任者による メールの閲覧・送信・削除ほか、ラベル や フィルターなど Gmailの設定が可能になる代理機能の設定方法









