Explorer++ の特徴
- フォルダサイズの表示をサポートしているシンプルで使いやすい無料のマルチタブファイルマネージャー
- Windows標準のファイルエクスプローラと併用可能
- オープンソースで開発
開発元
- 開発者: David Erceg 氏
- 開発者の拠点:オーストラリア
ダウンロード
システム要件
- バージョン:1.4.0
- OS:Windows XP/ Vista/ 7/ 8/ 10
インストール
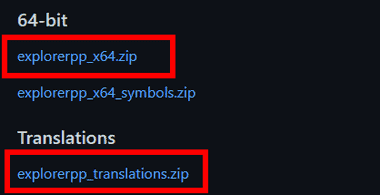
GitHub から使用しているパソコンの環境に合わせて explorerpp と explorerpp_translations をクリックしてダウンロード。
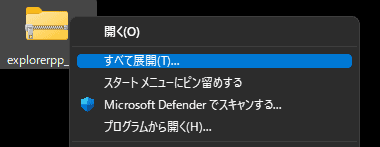
ダウンロードした Zipファイルを選択し、コンテキストメニュー(右クリックメニュー)から すべて展開 で解凍。
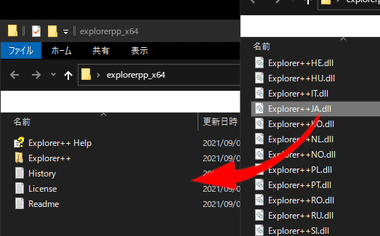
解凍した explorerpp_translations フォルダ内にある Explorer++JA.dll ファイルを、解凍した explorerpp_x64 フォルダに移動し、explorerpp_x64 フォルダ を任意の場所に保存。
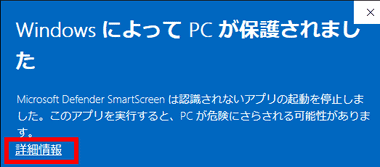
explorerpp_x64 フォルダ内にある Explorer++ を開き、Microsoft Defender SmartScreen がブロックしたら 詳細情報 を開いて「実行」。
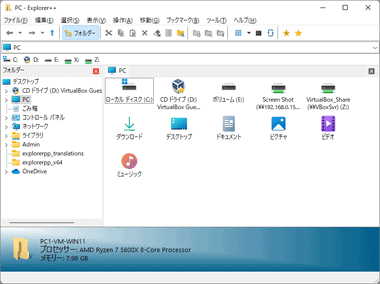
日本語化されて起動する。
設定
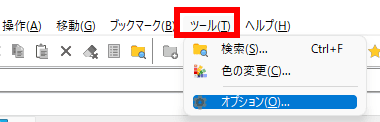
設定はメニューバーの ツール から オプション を選択。
既定のアプリに設定
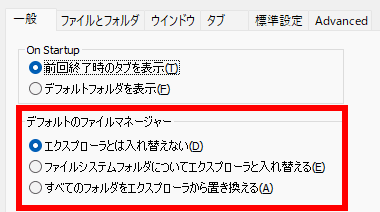
Explorer ++ でフォルダを開く場合は、一般 タブの デフォルトのファイルマネージャー で 起動スタイルを選択。
Explorer ++を既定に設定しても タスクバーのエクスプローラアイコンから Windowsファイルエクスプローラを開くことができる。
- エクスプローラとは入れ替えない
Explorer ++を使用する場合はアプリの起動が必要。 - ファイルシステムフォルダについてエクスプローラ と入れ替える
PC・ドライブ・ネットワーク・ゴミ箱 などのシステムフォルダは Windows標準のエクスプローラを使用し、通常フォルダのみ Explorer ++ で開く場合に使用。 - すべてのフォルダをエクスプローラから置き換える
システムフォルダを含め Windows標準のファイルエクスプローラと Explorer ++を入れ替える場合に使用する。
設定を変更すると 既定のファイルエクスプローラとして Explorer ++ の保存場所を Windows が記録するため、設定変更後は Explorer ++ の削除や保存場所の移動は厳禁。
Explorer ++ の保存場所の移動や Explorer ++ を削除する場合は、 デフォルトファイルマネージャーで エクスプローラとは入れ替えない に変更してから実行する。
シングルクリックで開く
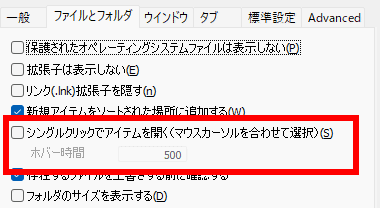
オプション の ファイルとフォルダ タブで、シングルクリックでアイテムを開く を有効にする。
デフォルト設定では アイテムにマウスオーバー してから 500ミリ秒後 にアイテムが選択状態になるので、反応が遅いと感じるようなら ホバー時間 を250ミリ秒 などに変更する。
フォルダのサイズ表示
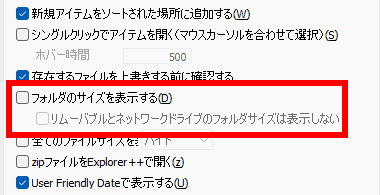
ファイルとフォルダ タブの フォルダサイズを表示する を有効にすると 詳細表示 選択時にフォルダサイズが表示される。
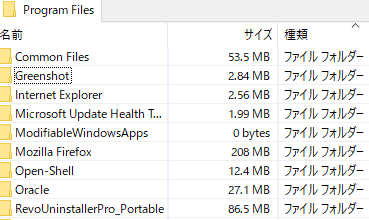
表示 を 詳細 にするとフォルダのサイズが表示される。
タブの設定
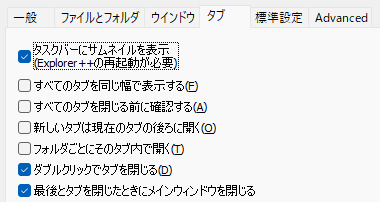
タブ はデフォルト設定でタブのタイトルをダブルクリックすると閉じ、タイトルの余白部分をダブルクリックすると新規タブが開く。
タブのタイトル部分は開いているオブジェクトの名前によって長さが自動調整され、すべてのタブを同じ幅で表示する を有効にするとタイトルを均等幅にできる。
フォルダごとにそのタブ内で開く を有効にすると常にフォルダが新規タブで開くようになる。
Explorer ++ の使い方
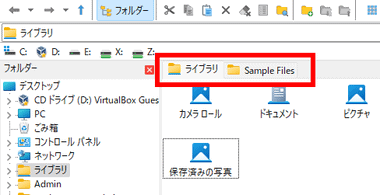
基本操作は Windowsのファイルエクスプローラと同じで、タブはフォルダ内のアイテムが表示される右ペインの上で切り替える。
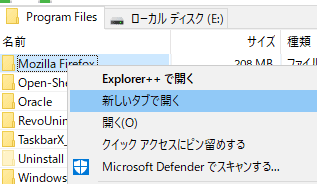
新規タブでフォルダを開くにはフォルダを選択してコンテキストメニューから 新規タブで開く。
検索
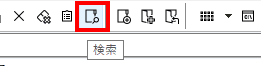
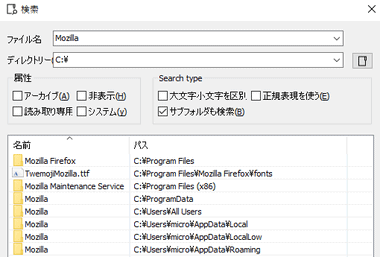
検索ウインドウはツールアイコンか Ctrl + F キーで呼び出し、ファイル名 に検索するファイル名を入力、 任意で 属性や条件を指定して「検索」で 指定したディレクトリ内の検索結果が表示される。
関連記事
広告や個人データの収集がなく、FTP・SFTP・SMB サーバへの接続も可能なオープンソースで開発されている シンプルでセキュアな Android 用のファイルマネージャーアプリ












