Fotosizer Standard Edition の特徴
- 画像のリサイズ・リネーム・エフェクト・フォーマット変換をサポートした無料の画像リサイズアプリ
- 複数の画像ファイルを指定した条件で一括処理することも可能
開発元
- 開発元:Fotosizer.com
- 開発元の拠点:イギリス
ダウンロード
システム要件
- バージョン:3.18.0
- OS: Windows XP/ Vista/ 7/ 8.x/ 10/ 11
- RAM:128MB 以上
- ストレージ:5MB
- .NET Framework:バージョン 2.0 以上
サポートしているファイル形式
TIFF / JPEG / GIF / Bitmap / PNG / WMF / EMF / WEBP
インストール
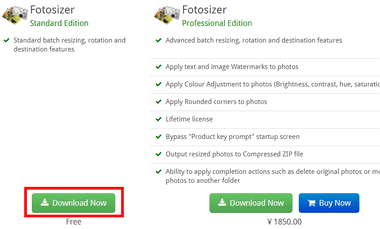
公式サイト から Standard Editionの「Downloard Now」をクリックしてインストーラーをダウンロード。
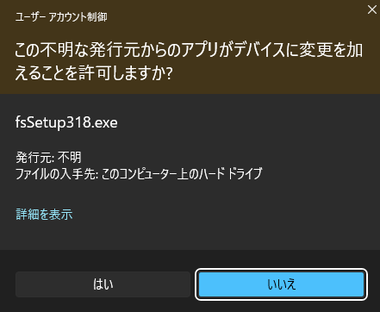
ダウンロードしたインストーラーを起動し、ユーザーアカウント制御のプロンプトが表示されたら「はい」で許可。
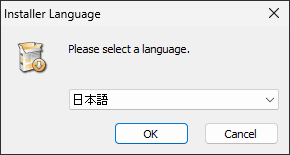
セットアップで使用する言語を選択して「OK」。
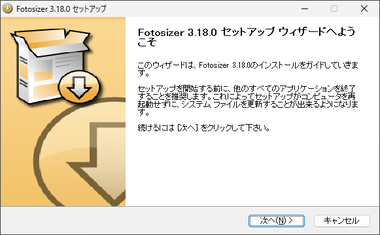
セットアップウィザードが開いたら「次へ」。
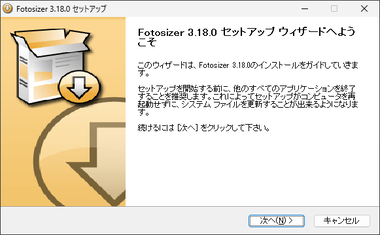
使用許諾書に問題なければ このライセンス契約に同意します にチェックを入れて「次へ」。
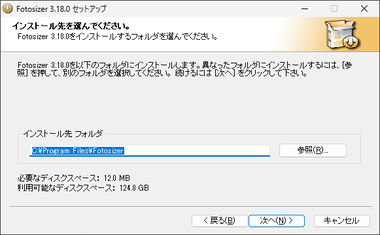
インストール先を確認して「次へ」。
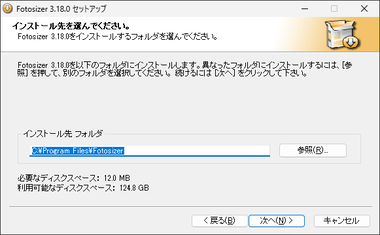
追加するタスクを選択して「インストール」。
WindowsエクスプローラのコンテキストメニューにFotosizer を統合する にチェックを入れると、画像ファイル選択時の右クリックメニューに Fotosizerでサイズを変更 が追加される。
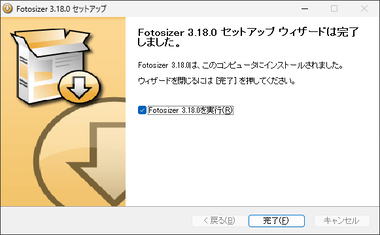
「完了」でセットアップウィザードが終了して インストール完了。
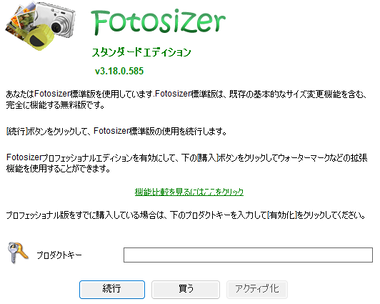
Fotosizer Standard Editionは起動時に毎回プロダクトキーの入力画面が表示されるので「続行」をクリック。
Fotosizer Standard Edition の使い方
Fotosizer のリサイズは一般的な拡大率や縦横サイズ指定のほか、長辺基準・短辺基準・クロッピング などが選択でき、使用頻度の高いリサイズやリネームの設定 はプロファイルとして登録できる。
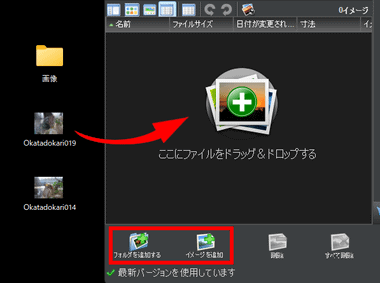
画像ファイルやフォルダを Fotosizerにドラッグするか、Fotosizer下部のメニューからファイルやフォルダを指定して追加。
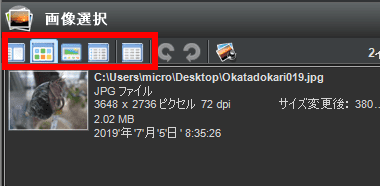
画像の表示形式は画像選択のアイコンで変更可能。
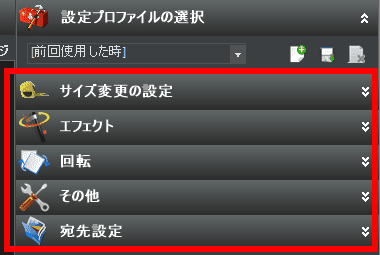
右ペインにあるメニューからリサイズの条件や出力先を設定。

スタート で出力開始。
サイズ変更の設定
Fotosizerの サイズ変更設定 には フィット・ストレッチ・面・パッド・作物(クロップ)がある。
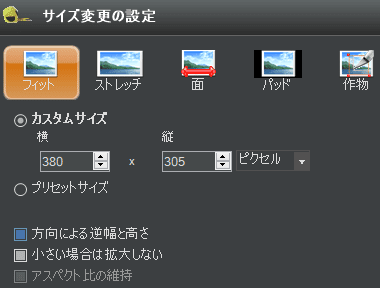
サイズ変更は 数値 と 単位 を指定する。
- フィット(Fit)
ソース画像のアスペクト比を維持してサイズを変更するモジュールで、カスタムサイズ は 横・縦 いずれかの値を入力すると アスペクト比に合わせて 一方の値が自動入力され、プリセットサイズ はリストから 任意のサイズを選択する。
縦・横のサイズ が異なる複数の画像をリサイズする場合は、リサイズ後のサイズが指定したサイズを超えないよう 縦・横 いずれかのサイズに合わせて アスペクト比 を維持して変更される。
- ストレッチ(Stretch)
ソース画像のアスペクト比 を無視して 指定サイズへリサイズする。
- 面(Side)
長辺・短辺・横・縦 いずれか 1辺のサイズを指定し、アスペクト比を維持してリサイズする。
- パッド(Pad)
サイズが異なる複数画像のリサイズで ソースの アスペクト比が維持できない場合に余白を追加して 指定した画像サイズに変更する。
追加する余白は ポジション でバランスの変更、背景色 で 色の変更ができ、PNG・GIFは 透明の指定もできる。 - 作物(Crop)
クロップは ポジションで指定した ポイントを中心に設定サイズに切り取りを行うモジュール。
- 方向による逆 幅と高さ
縦向きの画像をの場合は 設定したアスペクト比を縦・横 入れ替える。 - 小さい場合に拡大しない
デフォルト設定 では ソース画像が 指定サイズよりも小さい場合は 指定サイズに拡大されてしまうため、拡大したくない場合に有効にする。
エフェクト・回転
エフェクト は白黒・ネガ・セピア などの加工、回転 は画像の向きを変更する。
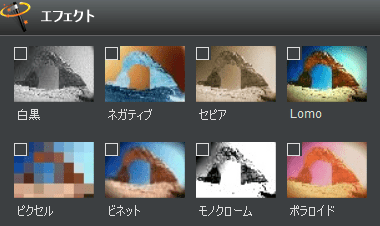
エフェクトは使用する効果 にチェックを入れる。
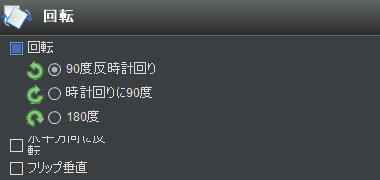
回転 は 回転・水平方向に反転(水平鏡像反転) ・フリップ垂直(垂直鏡像反転)から使用する項目にチェックを入れ、回転 のみ角度を指定する。
その他
その他 では出力する画質の設定や印刷解像度を指定する。
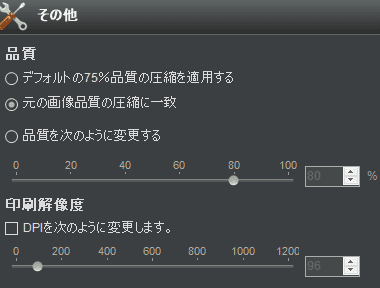
デフォルトの画質設定は ソースの 75% の品質 になっているため、ソースの画質を維持したい場合は 元の画像品質の圧縮に一致 を選択。
印刷用解像度
DPI(dots per inch)はドット(点)が 1 インチ(25.4mm)にいくつ並んでいるか(いくつのドットに分割されているか)を表した単位。
パソコンで扱う画像データは 96dpiが多く デジカメでは 72dpiのものも少なくないが、印刷物として A4サイズに出力する場合は 350 dpi程度が推奨されている。
宛先設定 ・リネーム
宛先設定ではリサイズしたファイルの保存先とファイル名のルール を設定でき、リサイズの条件を倍率 100 %にすればリネームのみ実行できる。
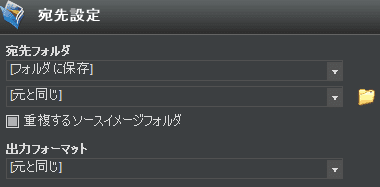
リサイズ時にファイル形式を変更する場合は 出力フォーマット のリストから選択し、宛先フォルダ でリサイズした画像の保存先を指定。

出力するファイル名を変更する場合は カスタム を選択し、ファイル名のマスク にファイル名や変数を入力。
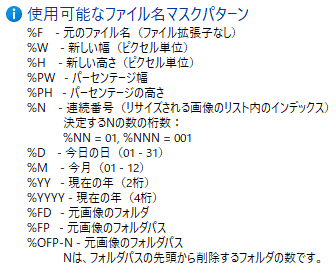
連番や日付などファイル名に使用可能な変数は ?マークをクリックすると一覧が表示される。
関連記事
画像ファイルのリサイズ・リネーム・フォーマット変換を高速に一括処理できるほか、回転・クロップ・色深度の変更、ウォーターマークの追加、テキスト入力をサポートしている多機能画像コンバータ
画像ファイルの リサイズ・リネーム・フォーマット変換 を高速に一括処理できるほか、余白の追加・トリミング・色調補正 など 簡易レタッチ機能も実装している フリーソフト












