LineageOS の特徴
- Android をベースにしたスマートフォン用のオペレーションシステム
- セキュリティパッチを毎月配信
- サポート切れでセキュリティリスクが高いデバイスを最新の環境でリユース可能
- プライバシーを侵害する Googleのサービスを排除
- Google Playストアのインストールも可能
- オープンソースで開発
開発元
ダウンロード
サポートしているデバイス
LineageOSがサポートしているデバイスは、SIMロックが解除されているグローバルモデルで、 国内販売のみのモデルや SIMロックが有効なモデルでは利用できない。
- サポートしている主なメーカー
ASUS, Google, Lenovo, LG, Motorola, OnePlus, Razer, Samsung, SONY, Xiaomi など
SDK Platform-Tools のセットアップ
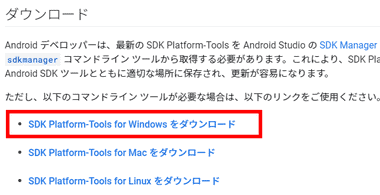
Android デベロッパー で SDK Platform-Tools for Windows をダウンロード。
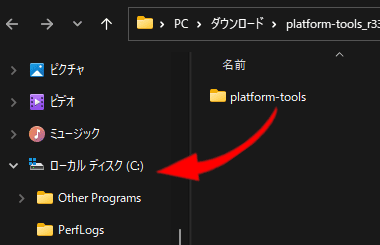
ダウンロードした Zipファイルを解凍し、platform-tools フォルダを任意のドライブに移動。
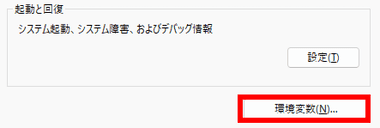
システムのプロパティ を開いて 詳細設定 タブの「環境変数」を開く。
システムのプロパティ は 設定 の システム から Windows 11 は バージョン情報、Windows 10 は 詳細情報 を選択して、関連リンク(関連設定)にある システムの保護 をクリック。
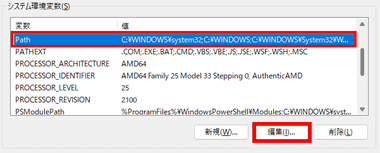
システム環境変数 から Path を選択して「編集」をクリック。
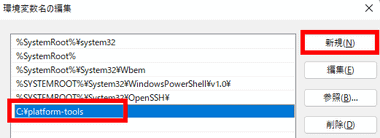
「新規」をクリックして platform-tools フォルダを保存した場所のパスを入力。
Cドライブ直下に保存した場合は C:\platform-tools
![]()
スタート を右クリックして Windows ターミナル か PowerShell を開いて adb と入力して Enter キー。
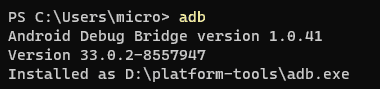
Android Debug Bridge のバージョン情報 や、 platform-toolsフォルダの保存先などが表示されたら Windows PowerShell を閉じてセットアップ完了。
ADB ドライバのインストール
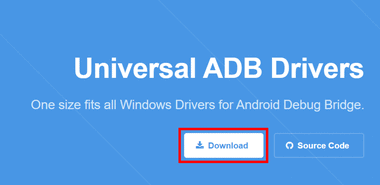
ClockworkMod から「Download」をクリックし、オープンソースのユニバーサル ADBドライバをダウンロード。
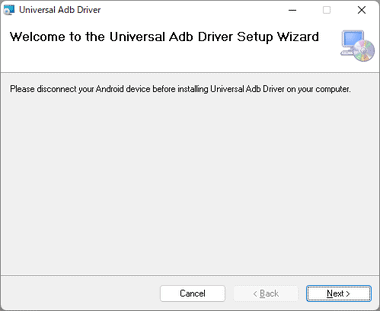
ダウンロードしたインストーラーを開き、デフォルト設定でインストールしたら、パソコンを再起動。
Essential Phone(PH-1)
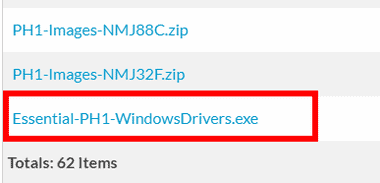
Essential Phone(PH-1)を使用する場合は、SourceForge で公開されている Essential-PH1-WindowsDrivers.exe をダウンロードしてインストールする。
USBデバッグの有効化と OEMロック解除
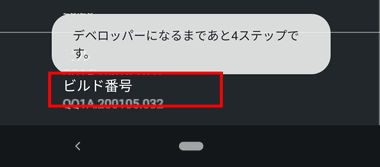
開発者向けオプション のメニューを表示させるため 設定 の デバイス情報 を開き、ビルド番号 を 7回 タップする。
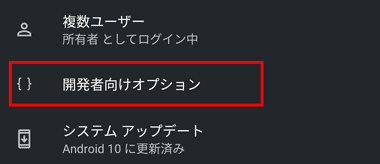
設定 の システム にある 詳細設定 に表示された 開発者向けオプション をタップ。
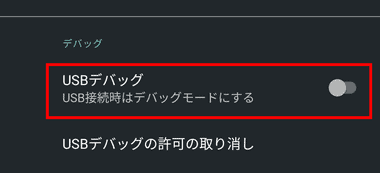
USBデバッグ を有効にする。

ダイアログが表示されたら「OK」で許可し、PINコード を入力すると USBデバッグ が有効になる。
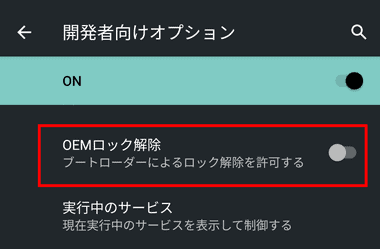
ブートローダーからのロック解除を許可するため、開発者向けオプション の OEMロック解除 を有効にする。

PINを入力して ダイアログが表示されたら「有効にする」をタップ。
LineageOS のダウンロード手順

LineageOS のデバイスリスト から LineageOSをインストールするモデルを選択し、ページ最上段の最新版 Zip ファイルと、boot.img ファイル をダウンロード。

![]()
Google Playストアをインストールする場合は、Gappsのダウンロードページ の Mobile から LineageOSと同じバージョンで、デバイスのアーキテクチャに合わせたリンクをクリックし、GitHub から Zipファイルをダウンロード。
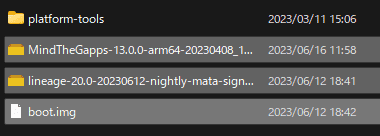
ダウンロードしたファイルは platform-tools フォルダと同じ場所にすべて移動する。
ブートローダーのロック解除

Androdiデバイスをパソコンに接続し、ダイアログが表示されたら「このパソコンからの USBデバッグを常に許可する」をチェックして「許可」。
![]()

platform-tools フォルダの保存場所を開き、Windows 11はフォルダ内の空白部分でコンテキストメニューから ターミナルで開く を選択。
Windows 10 はフォルダ内の空白部分で Shit キー を押しながら コンテキストメニューを開き、PowerShell ウインドウをここで開く を選択。

adb reboot bootloader と入力して Enter キー。
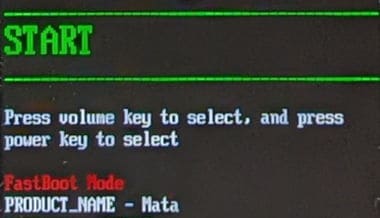
スマートフォンのブートローダーが Fastboot モード で起動する。
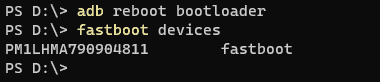
fastboot devices と入力して Enter キーを押し、デバイスのシリアルナンバーが表示されることを確認。
Google Pixel で daemon not running; starting now at tcp:5037 と表示された場合は、デバイスを正しく認識できていないため、Google USBドライバ をダウンロードして解凍後、デバイスマネージャーから △マークの付いている Pixelのプロパティを開き、「ドライバの更新」で解凍した Google USBドライバを指定。
デバイスマネージャー で Android Device として認識したら、ターミナル で fastboot devices を再入力。
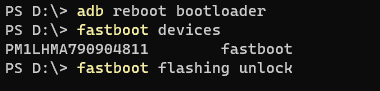
Essential Phone は fastboot flashing unlock と入力して Enter キー でロックを解除。
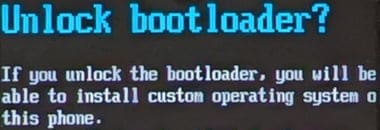

デバイスが ブートローダーのロック解除画面になるので、デバイスの音量ボタンを操作してブートローダーのアンロックを選択し、パワーボタンで確定するとデバイスが再起動するので、ターミナル/ PowerShell を閉じる。
Lineage OSインストール後にブートローダーをロックすると LineageOS が起動しなくなるので、ブートローダーはアンロックの状態で使用する。
ロックして起動しなくなった場合は、音量 と パワーボタンの同時押しで Fastboot Mode にしてからパソコンに接続し、fastboot flashing unlock でロックを解除する。
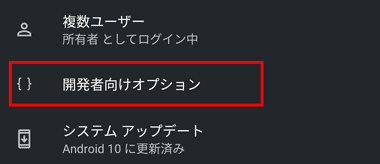
再起動後はデバイスが工場出荷時の状態に戻るので、Androidをセットアップ後 開発者向けオプション を表示して USBデバッグの有効化 をオンにする。
Androidセットアップ時は Wi-Fi 接続などの設定をスキップしても問題ない。

Androdiデバイスをパソコンに接続し、ダイアログが表示されたら「このパソコンからの USBデバッグを常に許可する」をチェックして「許可」。
LineageOS のインストール
![]()

platform-tools フォルダの保存場所を開き、Windows 11はフォルダ内の空白部分でコンテキストメニューから ターミナルで開く を選択。
Windows 10はフォルダ内の空白部分で Shit キーを押しながらコンテキストメニューを開き、PowerShell ウインドウをここで開く を選択。

adb reboot bootloader と入力して Enter キー。
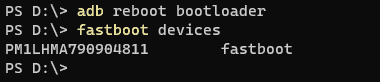
fastboot devices と入力して Enter キーを押して デバイスのシリアルナンバーが表示されることを確認。
![]()
Essential Phone は fastboot flash boot boot.img と入力して Enter キー。
リカバリー イメージの起動コマンドは デバイスによって異なるので、 デバイス リスト から該当のデバイスを選択し、Guides にある Installation のページを参照。
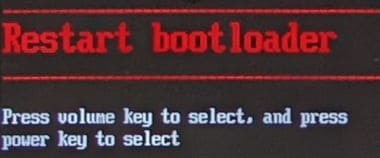
リカバリイメージの書き込みが Finished と表示されたら、デバイスの音量ボタンで Restart bootloader を選択してパワーボタンで確定。
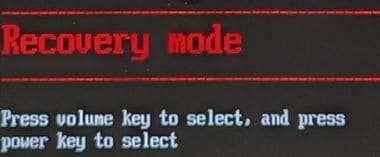
デバイスの音量ボタンを操作して Recovery mode に変更してパワーボタンで確定。
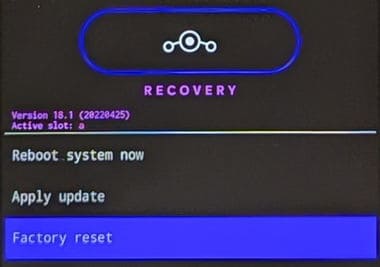
デバイスの音量ボタンを操作して Factory reset を選択後 パワーボタンで確定し、Format data/ factry reset を選択してパワーボタン。
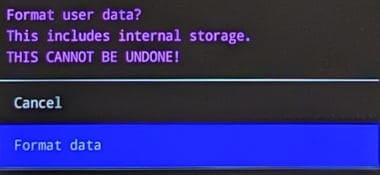
Format data を選択してパワーボタンで確定し、リセットしたらメインメニューに戻る。
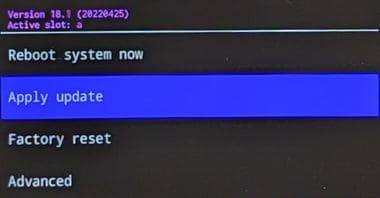
デバイスの音量ボタンを操作して Apply update を選択後 パワーボタンで確定し、Apply from ADB を選択してパワーボタンで確定。

LineageOSのパッケージファイル 名をコピー。
![]()
ターミナル に adb sideload と入力して半角スペースを入れ、 右クリックするとコピーしたファイル名がペーストされるので、 拡張子 .zip を追加入力して Enter キーでインストール開始。
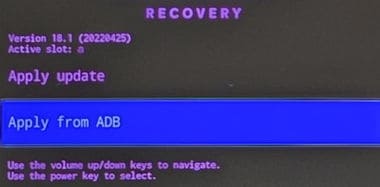
LineageOS のインストールが完了すると、デバイスが Apply from ADB の画面に戻るので、Google アプリパッケージをインストールしない場合は、パソコンと接続している USBケーブルを取り外してメインメニューに戻り、Reboot system now を選択してパワーボタンで確定。
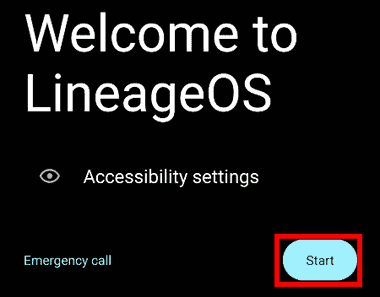
デバイスが再起動すると LineageOSが起動する。
- セットアップについては LineageOS のセットアップ を参照。
- アップデートについては LineageOS のセキュリティアップデートとアップグレード を参照。
Google Playストアのインストール

Google Playストアをインストールする場合は、ダウンロードした Googleアプリのパッケージファイル名をコピー。
![]()
ターミナル に adb sideload と入力して半角スペースを入れ、 右クリックするとコピーしたファイル名がペーストされるので、 拡張子 .zip を追加入力して Enter キーでインストール開始。
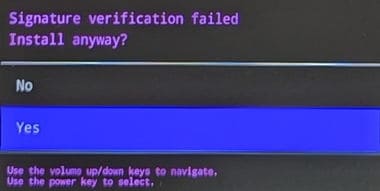
Googleアプリのパッケージファイルは LineageOSの署名がないため、Signature verification failed と表示されるので、Yes を選択後パワーボタンで確定してインストールを続行。
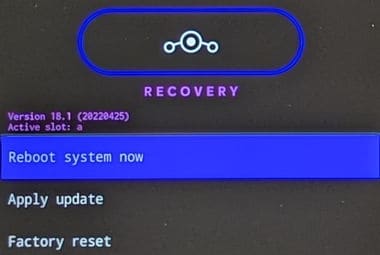
インストールが完了するとデバイスが Apply from ADB の画面に戻るので、パソコンと接続している USB ケーブルを取り外してメインメニューに戻り、Reboot system now を選択してパワーボタンで確定で、デバイスが再起動して LineageOSが起動する。
関連記事
ストアアプリや Murena アカウントを実装し、LineageOS を快適に利用できるよう改良されている プライバシー保護を優先した オープンソースの モバイルデバイス用 OS
Index LineageOS の特徴開発元ダウンロードセキュリティアップデートアップグレードと再インストールGoogle アプリパッケージのインストール LineageOS の特徴 セキュリティパッ…
Index LineageOS の特徴LineageOS のセットアップ – Playストア未インストール時ストアアプリのインストール日本語 IME のインストール利用できないアプリ Li…

