MyPhoneExplorer の特徴
- ローカルネットワーク内にある Androidデバイスのデータ取得やファイル操作ができる無料の同期アプリ
- ファイル送受信・プッシュ通知の受信が可能
日本語が未サポートのため、SMSの送受信や同期した連絡先、通話履歴などは文字化けする。
リモート操作が可能なのは 同一のローカルネットワークか Bluetoothに接続されている場合のみで、モバイルネットワークに接続している Androidデバイスを操作することはできない。
開発元
- 開発元:FJSoftware(Franz Josef Wechselberger 氏)
- 開発元の拠点:ドイツ
ダウンロード
システム要件
MyPhoneExplorer for Windows
- バージョン:2.1
- OS:Windows
MyPhoneExplorer for Android
- バージョン:3.2
- OS:Android 4.0以上
インストール


公式サイト の「Download MyPhoneExplorer for Windows」をクリックし、SourceForgeのページが開いたら「Download」でインストーラーをダウンロード。
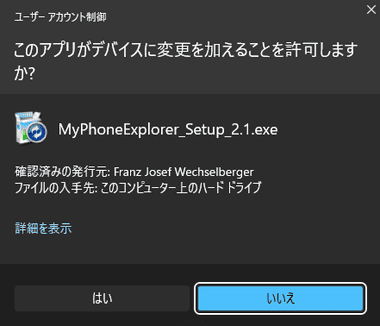
ユーザーアカウントのダイアログが表示されたら「はい」で許可。
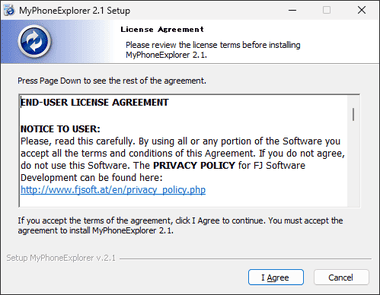
使用許諾書に問題なければ「I Agree」。
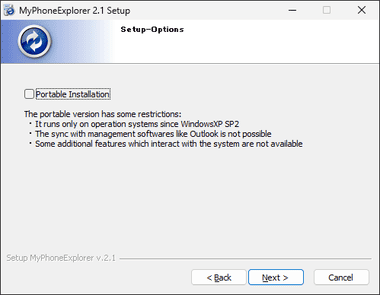
ポータブル版は機能制限があるので、チェックせずに「Next」。
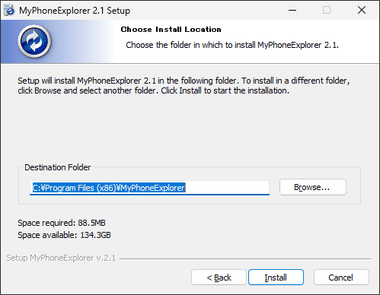
インストール先を確認して「Install」。
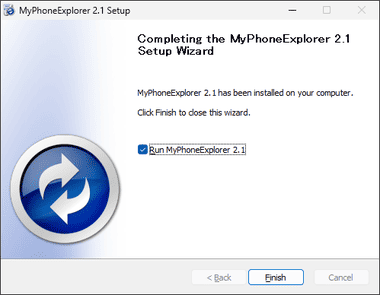
「Finish」でインストール完了。
Androidデバイスのセットアップ
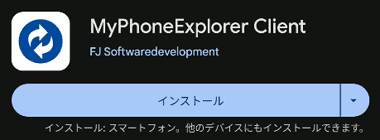
Androidデバイスを Wi-Fiに接続し、Playストア から MyPhoneExplorer Client をインストール。
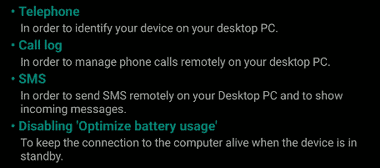
![]()
アクセス権限付与とバッテリー最適化を無効にする必要があるので「Continue」をタップ。
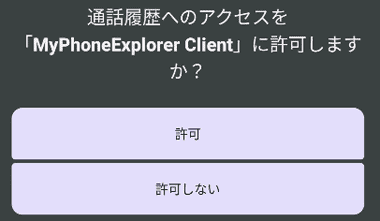
通話履歴・付近のデバイスの検出・通知の送信・電話の発信と管理・SMSの送信と表示と、バックグラウンドでの常時実行を許可。
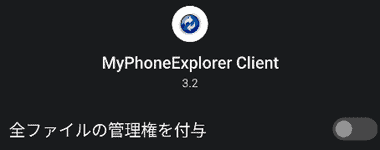
全ファイルの管理権を有効にし、右上の「戻る」で MyPhoneExplorer Clientに戻る。
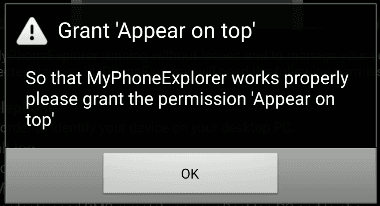

ダイアログが表示されるので「OK」をタップし、 MyPhoneExplorer Client を選択して 他のアプリの上に重ねて表示 を許可。
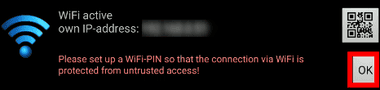
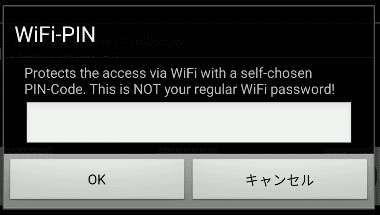
Wi-Fiが有効になっているので「OK」をタップして WiFi-PIN を設定する。

WiFi-PIN を設定したら「Exit」で画面を閉じる。
接続と同期

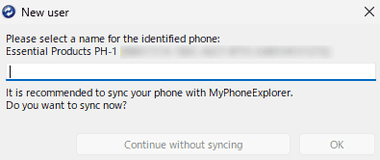
パソコンの MyPhoneExplorer で File から Connect を選択し、設定した WiFi-PIN を入力すると、初回接続時はユーザー登録のダイアログが表示されるので、ユーザー名を登録して「Continue without syncing」で接続。
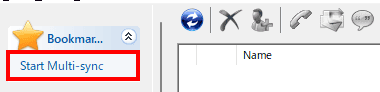
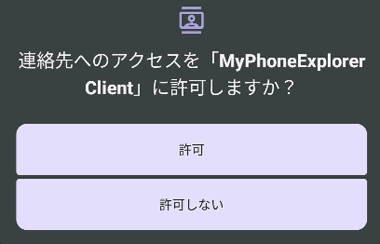
接続したら Start Multi-sync をクリックし、Androidデバイスで 連絡先・カレンダーへのアクセスを許可。
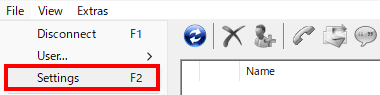
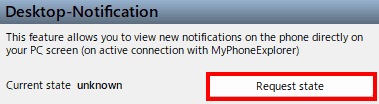
File の Settings で設定画面を開き、Desktop-Notification で「Request state」をクリック。

![]()
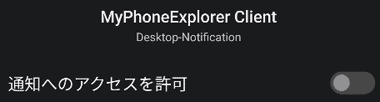
Androidデバイスで デバイスとアプリの通知 から MyPhoneExplorer Client を選択して 通知へのアクセスを許可 を有効にする。
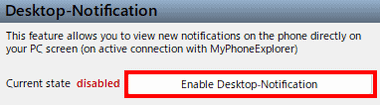
パソコンの MyPhoneExplorer で Desktop-Notification の「Enable Desktop-Notification」をクリックして有効にする。
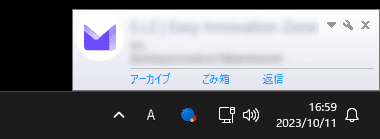
通知が有効になると Androidの通知が Windowsに表示されるようになる。
設定
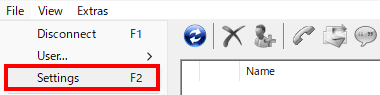

MyPhoneExplorerを常駐させて Androidデバイスの通知を受け取る場合は、File の Settings で設定画面を開き、Start Up で以下の項目を有効にする。
- Start minimized(起動に最小化)
- Launsh MyPhoneExplorer on Windows startup(Windows起動時に起動)
- Connect on startup(起動時に接続)
- Start Multi-sync(起動時に同期を実行)
MyPhoneExplorer の使い方
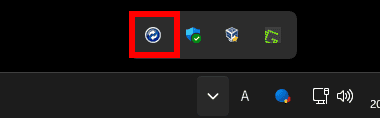
自動起動と最小化の設定をし、Androidデバイスが Wi-Fiに接続していれば、MyPhoneExplorerがデバイスに接続してシステムトレイに常駐するので、Androidデバイスの通知は Windowsで確認できる。
![]()
システムトレイの MyPhoneExplorerアイコンをクリックするとホーム画面が表示され、ツールバーの「更新」アイコンで同期しているデータを最新の状態に更新できる。
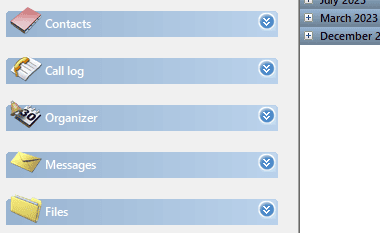
同期しているので各メニューを開くとデータを参照できる。
- Contacts:連絡先
- Call log:通話履歴
- Organizer:カレンダー
- Messages:SMS
- Files:ファイルマネージャー
- Other:バッテリーの状態・システム情報・通知
日本語未サポートのため一部文字化けするが、SMSで受信した認証コードの確認程度は可能。
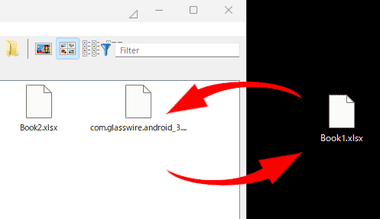
Files はデバイスのストレージにアクセスでき、ファイルはドラッグで送受信できる
関連記事
iOSデバイスは Appleデバイスアプリや iTunesのバックアップ、Androidは Googleドライブのバックアップからのデータを抽出し、選択した項目をパソコンに出力できるデータ復元ソフト
デバイスに保存されているデータファイルやバックアップファイルからデータを抽出してパソコンに保存できる簡単操作の Androidデバイス用データ復元ソフト
バックアップファイルから写真・動画・連絡先・通話履歴・メッセージなど 35種類以上のデータを抽出してパソコンに保存できる簡単操作の iOSデバイス用データ復元ソフト
パスコード・Touch ID・Face IDなど iPhoneや iPadの画面ロックをウィザード形式で簡単に解除できるほか MDMのバイパスなどをサポートしたロック解除ツール
iPhoneの音楽・写真・メッセージ・LINEトークのほか、iCloud上にある個人データなどをパソコンにバックアップできる iTunesの代替えに最適な ファイル転送ツール

