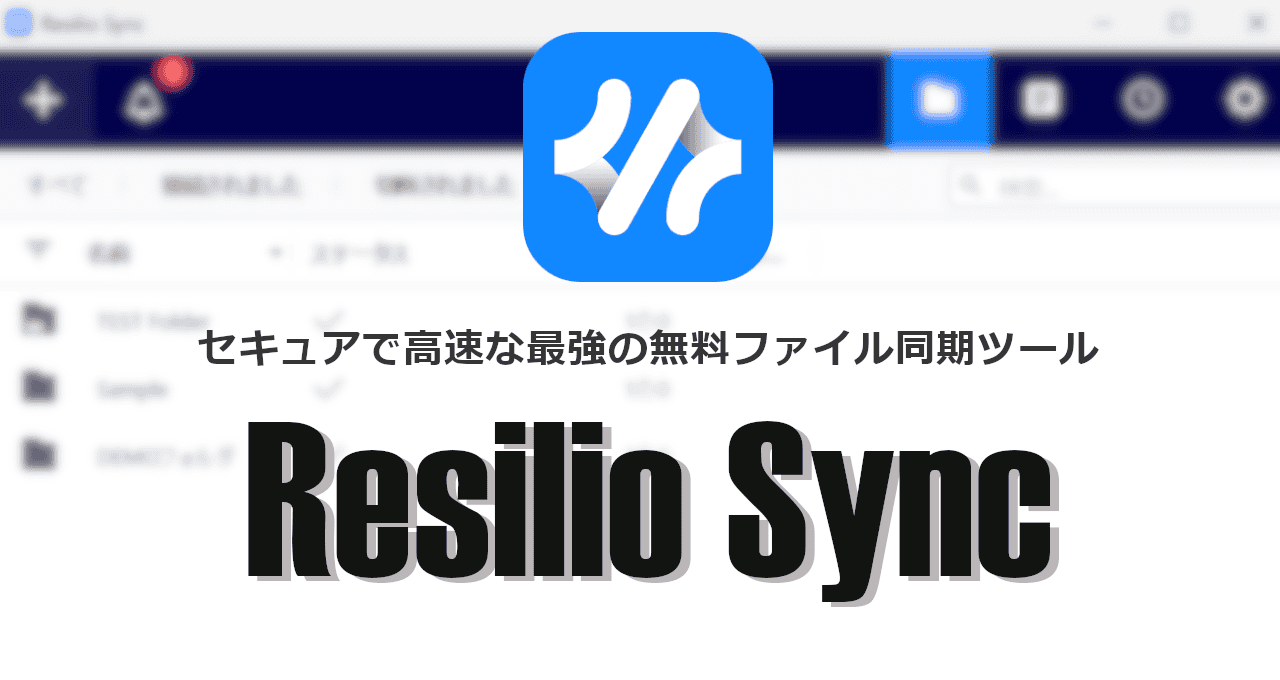![]()
Resilio Sync の特徴
- P2Pでデバイス間を接続してファイルを高速同期
- 転送サイズに制限がなく、暗号化された BitTorrentプロトコルを使用してデータを転送
- PC、モバイル、NAS間で指定したフォルダを同期
- 個人使用はフル機能が無償で利用可能
Resilio Syncはデバイス間を直接接続する P2P(Peer to Peer)というネットワーク方式を採用し、接続しているデバイスは「ピア」と呼ばれる。
- Androidアプリは Resilio Sync for Android のインストールと使い方 を参照。
- Synology NAS版 は Resillo Sync for Synology NAS の インストールと使い方 を参照。
開発元
- 開発元:Resilio Inc
- 開発元の拠点:米国
Resilio Inc は 2016年 6月にBitTorrent Inc の独立企業として設立され、BitTorrent Incが開発していた BitTorrent Sync を Resilio Sync として製品開発を継承。
ダウンロード
システム要件
- バージョン:3.0.0
- OS:Windows 8.1/ 10/ 11(64-bit)
- CPU:Intel Core i5 相当の 4コア 以上(ARMは未サポート)
- RAM:6 GB 以上
Wake On LAN の設定
Resilio Syncでのフォルダ同期はデバイスが起動していないと実行できないため、遠隔地にあるパソコンと同期するにはパソコンを常時起動させておくか Wake On LAN でリモート起動する。
- Windowsの WOLについては Windows10/ Windows11 の Wake On LAN (WOL)設定 を参照。
ライセンスの取得

公式サイト の「GET FREE SYNC LICENSE」をクリック。
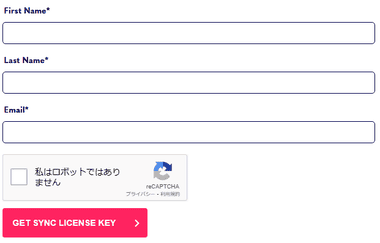
姓名とメールアドレスを登録して「GET FREE SYNC LICENSE」。
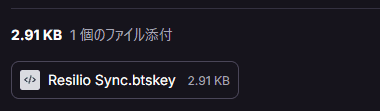
登録したメールアドレスにライセンスキーが送信されるので添付ファイル(ライセンスキー)を保存。
ライセンスキーは Resilio Syncをアクティベートする際に必要なので保管しておく。
インストールと設定

公式サイト の「DOWNLOAD SYNC」をクリック。
Resilio Syncで同期する全てのデバイスにインストールする。
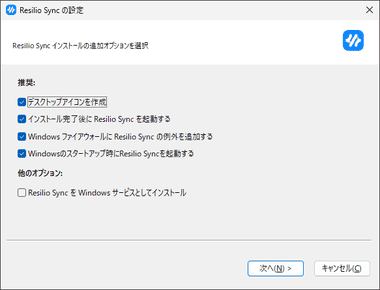
ダウンロードしたインストーラーを起動し、設定画面が表示されたらデフォルト設定で「次へ」。
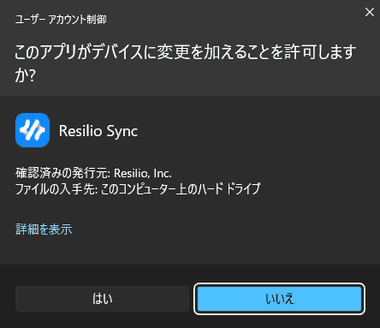
ユーザーアカウント制御のプロンプトが表示されたら「はい」で許可。
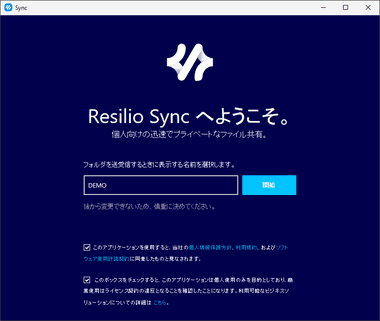
同期設定時に表示するデバイス名を入力し、個人情報保護方針・利用規約・使用許諾書 と ビジネスで使用しないことへの合意 に問題なければ チェックして「開始」をクリック。
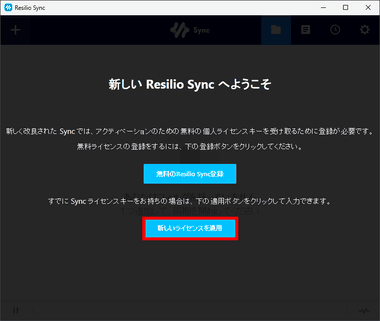
「新しいライセンスを適用」をクリックし、保存したライセンスキーファイルを指定。

ライセンスがアクティベートされて Rsilio Syncが利用可能になる。
ライセンスIDはユーザー固有のコードで、Resilio SyncはライセンスIDでユーザーを判別しており、ライセンスIDでデバイスをリンクして マイデバイス として統合すると共有フォルダはすべてのデバイスで承認なしにアクセス可能になる。
デバイスのリンク

![]()
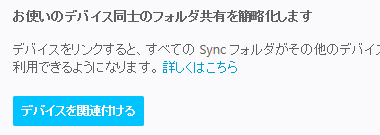
設定 の左サイドパネルから ID を選択して「デバイスを関連付ける」をクリック。
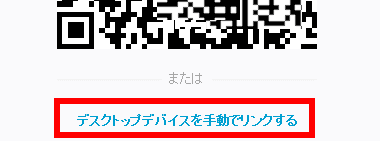
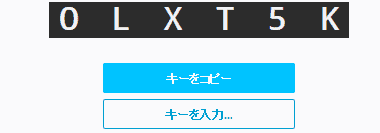
QRコードが表示されるのでモバイルデバイスは Syncアプリからスキャン、デスクトップPCは デスクトップデバイスを手動でリンクする をクリックして表示されているキーを保存。
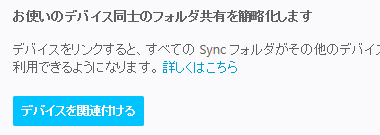
![]()
![]()
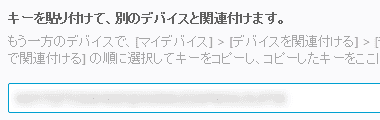
リンクするデバイスの Resilio Syncで「キーを入力」に取得したキーを入力。
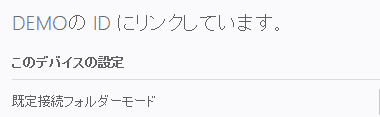
![]()
ライセンスIDを認識するとリンクされるので「続行」。
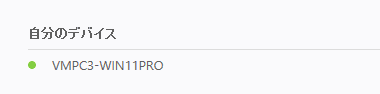
リンクすると 自分のデバイス にリンクしている他のデバイスが表示される。
デバイスをリンクすると異なるライセンスIDを使用しているデバイスもキーの発行元と同じ IDに変更される。
同期モード

![]()
同期モードは 3タイプあり、デフォルトでは「切断」になっている。
- 切断
ユーザーが手動で接続するまでデータは同期されない。 - 選択型同期
ローカルデバイスに同期ファイルを プレースフォルダ(表示されているが実体がない状態)で表示する機能で、プレースフォルダはファイルを使用する際に同期先からダウンロードするため、ストレージ容量の節約になる反面、オフラインでは ファイルにアクセスできない。 - 同期
すべてのファイルをローカルに保存して同期。
「選択型同期」「同期」を選択すると共有されたフォルダは初期設定のフォルダ内に作成される。
保存先
![]()
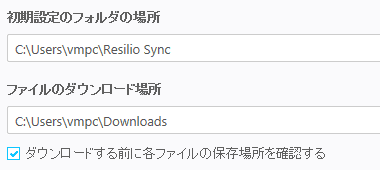
Resilio Syncでフォルダが共有されるとデフォルト設定ではユーザーフォルダ内の Resilio Syncフォルダに同期フォルダが作成され、保存先は 設定 の 全般 で編集できる。
Resilio Syncは同期設定したフォルダを追跡しているので、同じドライブ内であればフォルダを移動しても同期は維持されるが、 Cドライブから Dドライブなどパーティションを跨いで移動すると同期フォルダを見失ってエラーになる。
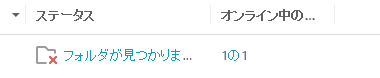 パーティションを跨いで同期フォルダを移動したい時は、初期設定の場所からフォルダを移動し、Resilio Syncで フォルダが見つかりません をクリックして移動したフォルダに再リンクする。
パーティションを跨いで同期フォルダを移動したい時は、初期設定の場所からフォルダを移動し、Resilio Syncで フォルダが見つかりません をクリックして移動したフォルダに再リンクする。
Resilio Sync for Windows の使い方

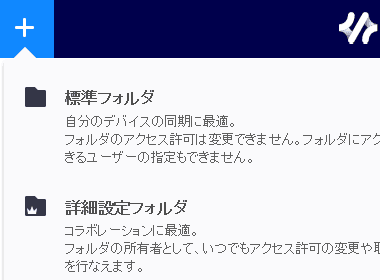
ツールバーから フォルダ を選択し、左上の「+」から同期タイプを指定。
- 標準フォルダ
リンクしたデバイス間でフォルダを同期する際に使用。
共有先をデバイス名で識別し、アクセス権限の変更は不可。 - 詳細設定フォルダ
他のユーザーとフォルダを共有する際に使用。
共有先をライセンスIDで識別し、アクセス権限の変更が可能。 - 暗号化フォルダ
指定したフォルダを暗号化して共有。
暗号化と復号化の処理が必要なため同期しているデバイスはシステムリソースの消費が大きくなる。 - ファイルを共有
指定したファイルのリンクを作成して共有。
ファイルは同期されない。 - キーまたはリンクを入力する
入手した共有フォルダのリンクやキーを登録して同期を有効にする。
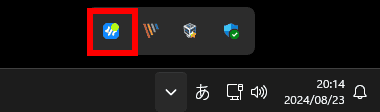
Resilio Syncはホーム画面を閉じてもシステムトレイに常駐し、アイコンのダブルクリックでホーム画面が開く。
フォルダアイコン
- 保留中/切断中
- オーナー(完全同期)
- オーナー(選択的同期)
- 読取/書込(完全同期)
- 読取/書込(選択型同期)
- 読取専用(完全同期)
- 読取専用(選択型同期)
- 暗号化フォルダ
標準フォルダ
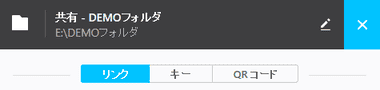
同期するフォルダを指定すると共有設定が開くが、デバイスをリンクしている場合は設定が必要ないので閉じる。
リンクしていない時は 詳細設定フォルダ で キー をコピーして同期するデバイスの Resilio Syncの リンク/ キーの入力 に登録。
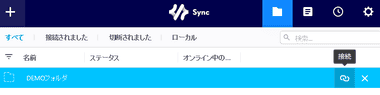
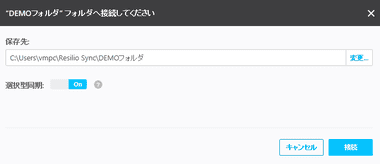
同期モードが「切断」になっているデバイスでは共有フォルダが点線(透明)の状態で表示されるので、リンクアイコンをクリックして接続画面で保存先と選択型同期の有効/ 無効を設定して「接続」。
選択型同期がオフの場合は全てのファイルを同期する。
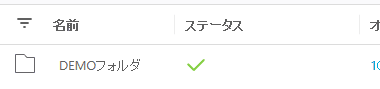
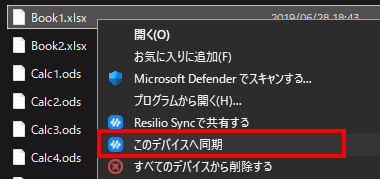
同期モードが「選択型同期」になっているデバイスでは共有フォルダがプレースフォルダとして自動的に追加されてファイルエクスプローラから見えるようになり、ファイルのコンテキストメニュー(右クリックメニュー)から このデバイスへ同期 を選択するとファイルがローカルに保存されて同期する。
Windows 11ではコンテキストメニューを Shift + 右クリックで開くか「その他のオプションを確認」 で切り替える。

同期モードが「同期」になっているデバイスではデフォルトの保存先に共有されたフォルダが追加されて同期が開始する。
同期の解除 - 同期フォルダの削除
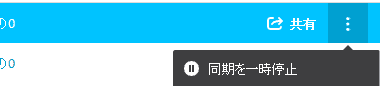
![]()
追加した共有フォルダは 3点リーダーの 接続解除 で同期を解除できる。
接続解除しても同期したフォルダ/ ファイルはローカルに残り、「同期」「選択型同期」の同期モードでは再接続した際に再リンクされず フォルダ名(n)で新規フォルダが作成される。
詳細設定フォルダ
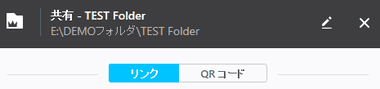
同期するフォルダを指定すると設定画面が開くので リンク・QR コード から使用する同期方法を選択。
- リンク
認証キーを含んだ URLで、同期開始時にオーナーの承認要求・リンクの有効期限・使用回数の制限などの設定が可能になる。
- QRコード
認証キーをQRコードで表示し、Resilio Syncモバイルアプリの QRコードスキャンを使用して読み取りができる。
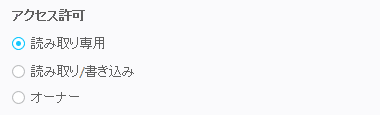
アクセス権限 を設定。
- 読み取り専用
共有先で行った変更が反映されない一方向同期。 - 読み取り/ 書き込み
共有先の編集内容が反映される双方向同期。 - オーナー
「読み取り/ 書き込み」の権限に他のピアと共有やアクセス権を取り消す権利を付与。
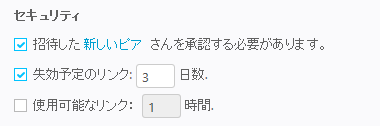
リンク は新規ピアに対して 同期開始時の承認・リンクの有効期限・リンクの使用回数 などセキュリティ設定が可能。
使用可能なリンク が 時間 になっているのは 翻訳の誤りで正しくは 回数 。
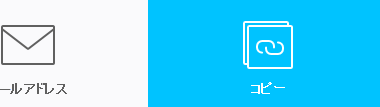
コピー を選択して取得したリンクをメールなどに貼り付けて共有相手に送信。
リンクの承認
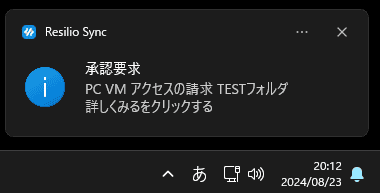
リンク のセキュリティで新規ピアの承認を有効にするとリンクが登録された際に通知が表示される。
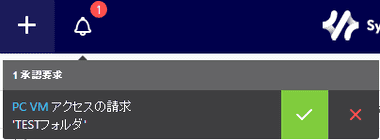
アクセスの認否は Resilio Syncを開いてツールバーの 通知 アイコンをクリックし、承認要求 でアクセスの可否を選択。
アクセス権の変更
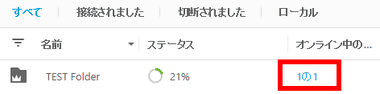
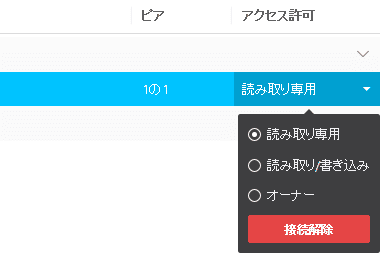
アクセス権を変更するフォルダのピアのリンクをクリックし、ピアの一覧から変更するユーザーの アクセス許可 を変更。
ユーザーをピアから外す場合は「接続解除」を選択。
暗号化フォルダ

![]()
デバイスをリンクしている場合は同期モードを「切断」に変更。
暗号化は暗号化キーの登録が必要で、「選択型同期」や「同期」モードでは 読み取り専用(デフォルトが読み取り専用になっているため)として追加される。
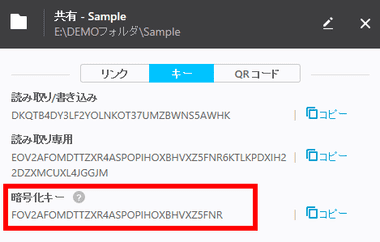
暗号化して同期するフォルダを指定すると設定画面が開くので キー を選択して 暗号化キー をコピー。


暗号化したフォルダで保存したいデバイスの Resilio Syncで キーまたはリンクを入力する からコピーした暗号化キーを登録し、保存先のフォルダを指定。

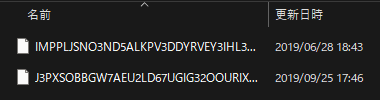
Resilio Syncに暗号化フォルダが追加され、フォルダ内のファイルは暗号化されて開くことができなくなる。
暗号化フォルダ は暗号化して保存するためのモジュールなので、暗号化して同期したデバイスでファイルを復号化することはできない。
ファイルを共有
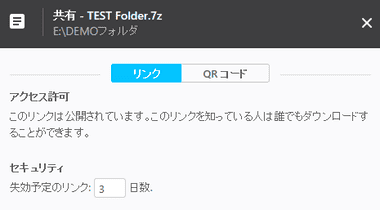
送信(共有)するファイルを選択すると設定画面が開くので リンク・QR コード から使用する同期設定を選択。
リンク 選択時は有効期限を設定できる 。
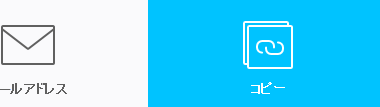
コピー を選択して取得したリンクをメールなどに貼り付けて共有相手に送信。

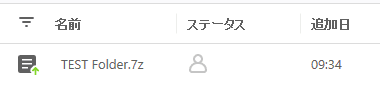
共有したファイルはツールバーの 共有ファイル で確認できる。
送信されたファイルの受け取りには Resilio Syncが必要。
キーまたはリンクの入力
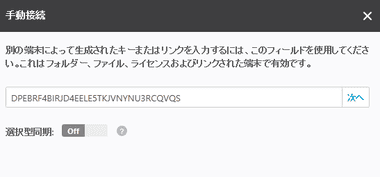
キーまたはリンクを入力する を選択すると手動接続 の画面が開くので、受け取った キー や リンク を入力し、選択型同期のオン/ オフを設定して「次へ」で進み、同期するフォルダ(保存先)を指定。
新規フォルダ を指定した場合は同期が開始する。
リンクをブラウザで開いた場合
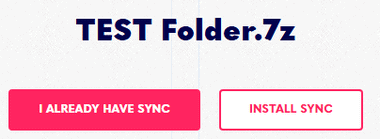
同期フォルダや共有ファイルのリンクをブラウザで開くと初回は Resilio Syncがインストールされているか訊いてくるので「I ALREDAY HAVE SYNC」を選択。
未インストールの場合はインストールする。
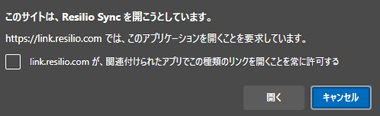
ブラウザがアクセス許可を求めてくるので「Resilio Syncを開く」。
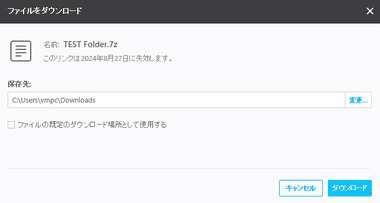
保存先を指定して「ダウンロード」または「接続」。
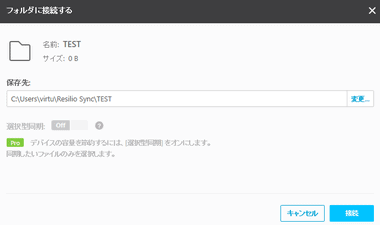
Resilio Sync が開いたらリンク先フォルダの保存場所を指定して「接続」。

承認 が必要な場合は オーナーの承認待ちになる。
動画で見るインストールと使い方
備考
バージョン 3.0で個人利用に限ってフル機能が利用可能になり、iOSや Androidなどのモバイルデバイスのほか各メーカーの NAS用アプリもリリースされており、暗号化された BitTorrentで通信しているのでセキュリティリスクも低く、パーソナルユースのファイル同期ツールとして無敵になった感がある。
クラウドストレージの容量に悩まされているなら NASと Resilio Syncの併用がオススメ。
関連記事
ローカルフォルダ・ローカルネットワーク上にある NAS や 他の PC 間で 指定したフォルダの同期・バックアップ・削除が可能な、個人は無料で利用できるファイル同期/バックアップ ツール
通信を TLSで暗号化し、サーバを介さず P2P接続で複数台のデバイス間でリアルタイムにファイルを同期できる オープンソースのファイル同期アプリ
ファイル同期 やバックアップを Windows サービスに登録して自動実行でき、ネットワーク内の同期もサポートしている無料のファイル同期アプリ
ローカルフォルダ・オンラインストレージ・LAN上のデバイス間で同期/ バックアップができるリーズナブルなフリーミアムファイル同期アプリ