iBoysoft Data Recovery の特徴
- 削除したドキュメント・画像・動画・音声・メールなどを復元
- SSD/ HDD・USBメモリ・SDカードをサポート
- BitLockerで暗号化されたドライブ(復旧には暗号化パスワードが必要)やファイルシステムが RAW になったドライブの修復も可能
データの修復は 100% 保証されるわけではなく、ファイルの状態によっては 修復できない。
開発元
- 開発元:Chengdu Aibo Tech Co., Ltd
- 開発元の拠点:中国
ダウンロード
体験版ではスキャンまで実行できるが、データ復旧は有料版へのアップグレードが必要。
プランの比較
| 体験版 | Basic | Professional | |
| 復元可能なデータのボリューム | スキャンのみ | 無制限 | 無制限 |
| RAWドライブの修復 | ✕ | ◯ | ◯ |
| BitLocker で暗号化されたデータ回復 | ✕ | ✕ | ◯ |
システム要件
- バージョン:4.3
- OS:Windows XP/ 7/ 8.x / 10/ 11
サポートしているファイルシステムとファイル形式
- サポートしているファイルシステム
NTFS, FAT32, exFAT
- ファイル形式
オフィスファイル, PDF, 画像・音声・動画ファイルなど 1000を超えるファイルを形式をサポート
インストールの前に
データの復旧処理はディスクをスキャンして残っているデータを読み取っており、データが上書きされると破損して復旧が困難になるため、復旧するパソコンでの作業は避ける。
Cドライブのデータを復旧させる場合、 別のパソコンに iBoysoft Data Recovery for Windowsをインストールし、復旧するドライブを増設して 処理することを推奨。
インストール
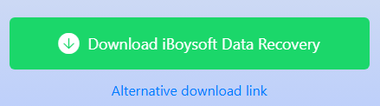
公式サイト から「Download iBoysoft Data Recovery」をクリックしてインストーラーをダウンロード。
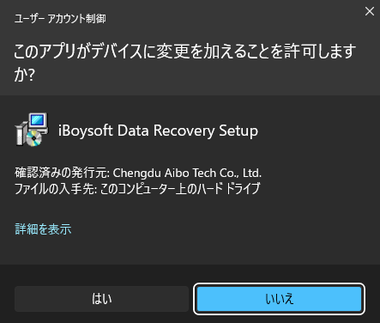
ユーザーアカウント制御のプロンプトが表示されたら「はい」で許可。
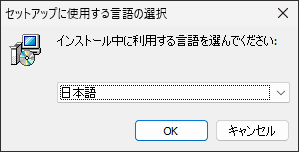
セットアップに使用する言語を選択して「OK」。
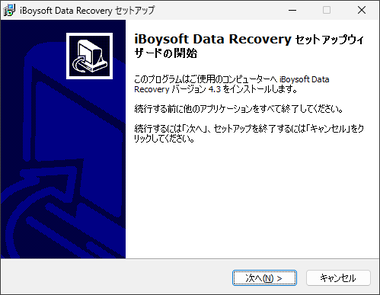
セットアップウィザードが開いたら「次へ」。
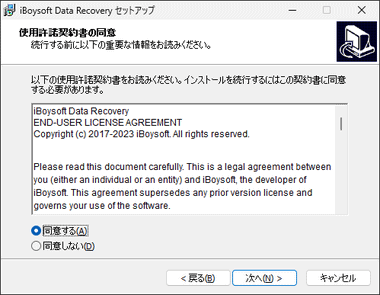
使用許諾書を確認して問題なければ 同意する をチェックして「次へ」。
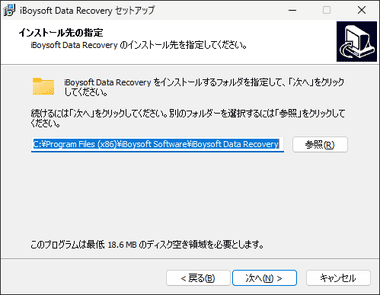
インストール先を確認して「次へ」。
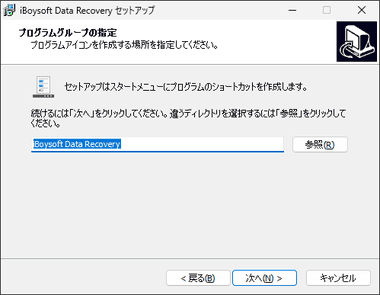
スタートメニューへの追加もデフォルト設定で「次へ」。
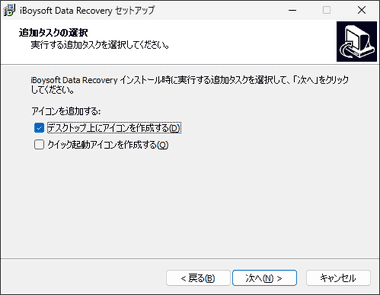
デスクトップへの ショートカットアイコンが不要ならチェックを外して「次へ」。
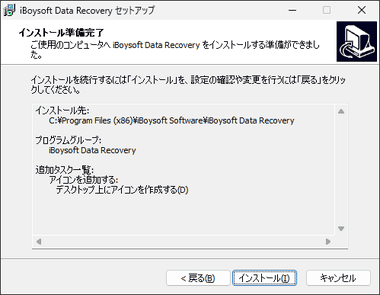
「インストール」でインストールを実行。
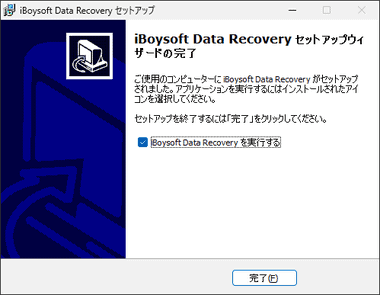
「完了」でセットアップ完了。
Data Recovery for Windows の使い方
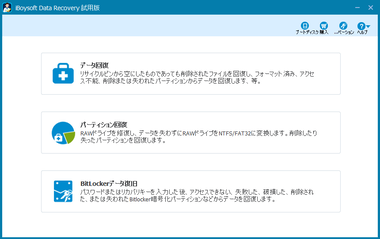
ホーム画面で データの復旧・RAWドライブリカバリ・BitLockerリカバリ から使用する メニューを選択。
- データ復旧
通常のドライブからデータを復旧。 - パーティション回復
システムファイルが RAWになったドライブの復旧や削除されたパーティションを回復 - BitLocker データ復旧
BitLocker で暗号化されたドライブを復旧。
データ復旧
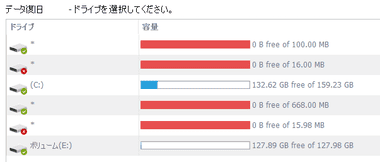
![]()
データ復旧 は復旧するドライブを選択して「Next」で スキャン開始。
さらにパーティションを見つける はドライブをディープスキャンし、すでに消失しているパーティションからデータの復旧を試みることができるが、スキャンの処理時間が大幅に伸び、検出されたデータを回復しても破損している可能性が高い。
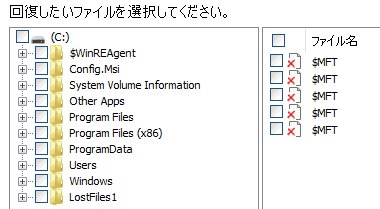

スキャン結果は選択したドライブに保存されている既存データも含まれているので、リストから 削除されたファイルのみ表示 に切り替える。
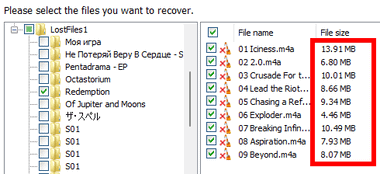
![]()
復元するアイテムにチェックを入れて「回復」で出力。
ファイル名が表示されてもサイズが 0 Bのファイルは復元しても開けない。
右ペインに表示されているファイルは画像とテキストファイルのみプレビューを表示できる。
パーティション回復
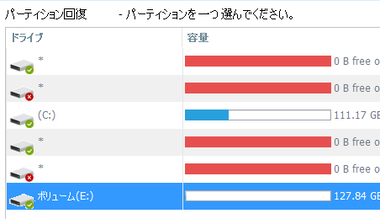
![]()
パーティションを回復するドライブやシステムファイルが RAWになったドライブを選択して「次へ」。

![]()
消失したデータを検出するので「ドライブの修復」で実行。
BitLockerデータ復旧
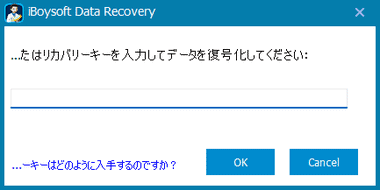
復旧手順は データ復旧 と同じだがスキャン開始時に BitLocker のパスワード入力が必要。
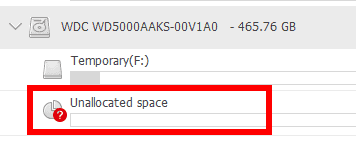
未割り当て領域を選択してスキャン。
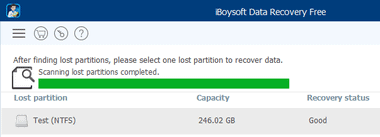
スキャンが完了したら回復するパーティションを選択して「Next」
パーティションを削除した直後など Recovery status が Good であれば 高確率で ドライブに保存されていたデータの回復が期待できる。
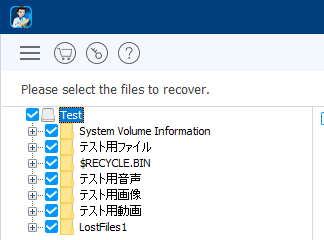
復元するデータを選択後「Recover」をクリックして 保存先を指定。
備考
iBoysoftは 2017年に設立された中国成都市にあるソフトウェアベンダーで、当初は欧米向けに製品を販売していたため日本では馴染みが薄いが、アプリの機能性は他社製品に負けておらず、直近バージョンでローカライズされ、UIもシンプルで使いやすくなっている。
関連記事
再生できない動画や再生に問題がある動画、一部が損傷している写真、文字化けしているオフィスファイルなど、破損している動画・写真・オフィスファイルの修復ができるオールインワンのファイル修復アプリ
データが破損して開けなくなった 動画・写真・音声ファイル と PDF・Word・Excel・PowerPoint のファイルを修復する 簡単操作の データ復旧アプリ
無料版でも最大 1GB までストレージから削除された画像・動画・音声・オフィスファイル・メール などのデータを回復 ができるデータ復旧アプリ
ゴミ箱から削除されたドキュメント・画像・動画・音声・メールなどのファイルや、フォーマットされた USBメモリ・SDカードなどからデータを復旧する、ウィザード形式で簡単操作の無料ファイルリカバリソフト
SSD/ HDD や SD カード/ USBメモリ などから 削除された ドキュメント・画像・動画・音声・メール などの データを回復できる データ復旧アプリ
















