PDF-XChange Editor の特徴
- 無料の PDF閲覧・作成・編集ソフト
- テキスト・図形・吹き出し・ハイライト・取り消し線・下線などを追加
- 原本のテキスト修正もサポート
- PDF-XChange Viewerの後継ソフト
開発元
- 開発ベンダー:Tracker Software Products
- 開発ベンダーの拠点:カナダ
ダウンロード
システム要件
- バージョン:10.2
- OS:Windows 10/ 11
インストール
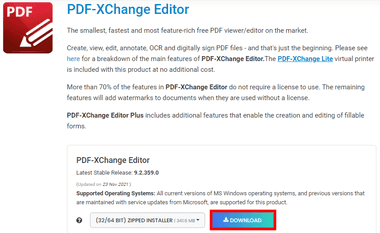
公式サイト から PDF-XChange Editor の 64 BIT MSI INSTALLER を選択して「DOWNLOAD」。
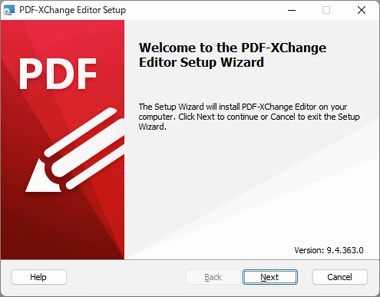
ダウンロードしたインストーラーを開くとセットアップウィザードが開始するので「Next」。
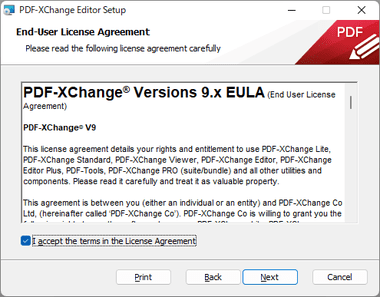
使用許諾書に問題なければ I accept the terms in the License Agreement にチェックを入れて「Next」。
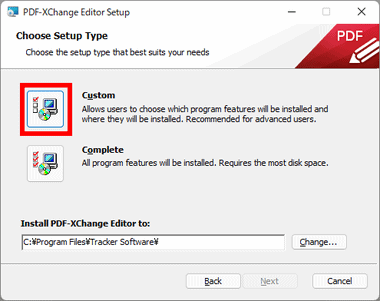
インストール先を確認して Custom のアイコンをクリック。
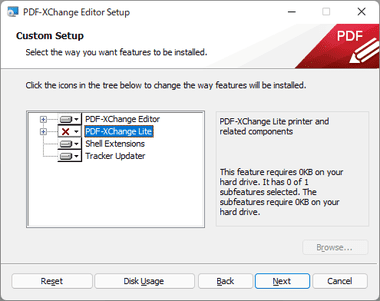
インストールする モジュールを選択して「Next」。
- PDF-XChange Editor:PDF-XChange Editor の本体
- PDF-XCange Lite:PDF ファイルで出力する仮想プリンタ(試用版)
- Shell Extensions:PDF ファイルをサムネイル表示する拡張機能
- Tracker Updater:プログラムの更新を確認する拡張機能
PDF-XCange Lite は試用版のため、出力した PDFファイルには Click to buy NOW! のスタンプが追加されるので、インストールしない場合は ▼ から Entire feature will be unavailable を選択。
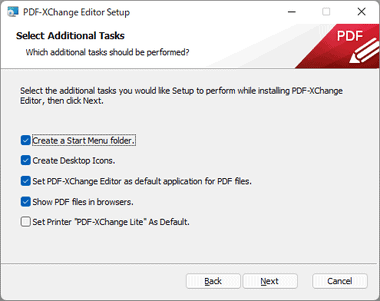
インストールオプションを選択して「Next」。
- Create a Start Menu folder.
スタートメニューに追加 - Create Desktop icon.
デスクトップにアイコンを作成 - Set PDF X-Change Editor as default application for PDF files.
PDF X-Change をデフォルトの PDFビューアに設定 - Show PDF files in browsers.
ブラウザの PDF ファイル閲覧に使用 - Set Printer “PDF-XCange Lite” As Default.(PDF-XCange Lite インストール時のみ表示)
PDF-XCange Lite をデフォルトのプリンタに設定
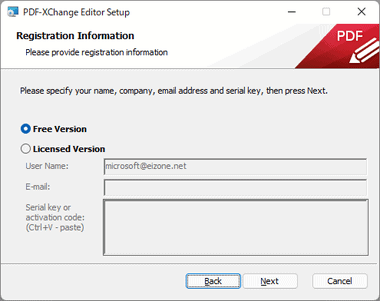
Free Version にチェックを入れて「Next」。
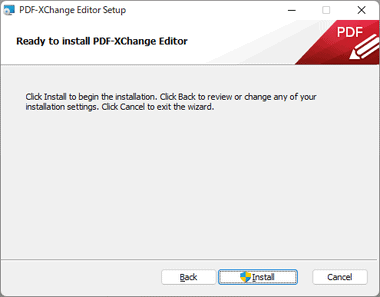
「Install」でインストールを実行。
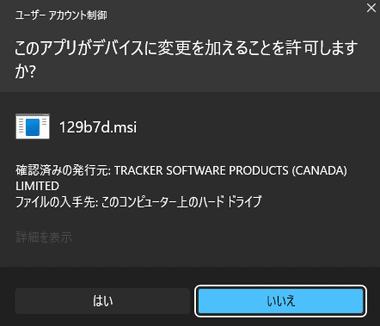
ユーザーアカウント制御のプロンプトが表示されたら「はい」で許可。
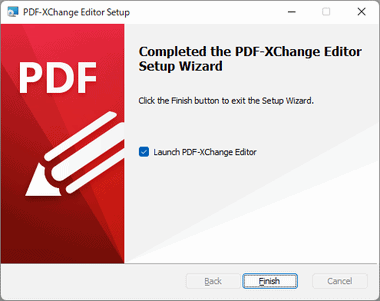
「Finish」をクリックすると PDF-XChangeが起動する。
設定
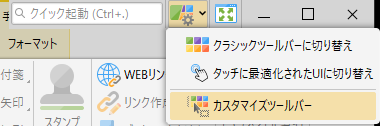
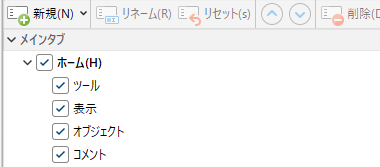
使用しないメニューは右上のアイコンから カスタムツールバー を選択し、不要な項目のチェックを外す。
クラシックツールバー
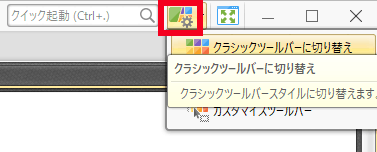
バージョン8.0より PDF-XChangeは リボンUI が採用され、従来のツールバーは右上のアイコンから クラシックツールバーに切り替え で変更可能。
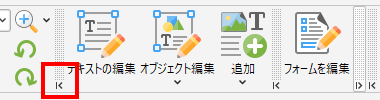
クラシックツールバーではアイコンを仕切っている太線の下にある ◀ をクリックして使用しないアイコンを非表示にできる。
日本語 OCR
無料版で利用できる日本語 OCRは認識率が低く、テキストを認識しなかったり、テキストとして認識していた部分も誤変換されるなど使い勝手が悪い。
日本語 OCRを有効にする場合はメニューバーの ファイル から 設定 を開き、カテゴリー の OCR を選択して「言語を追加/ 更新」で言語リストから 日本語 を選択してインストールし、変換 タブの ページをOCR で 実行できる。
PDF-XChange Editor の使い方
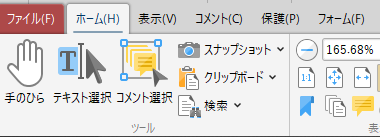
ホーム タブには使用頻度の高いツールが集約されている。
ツール
- 手のひら
ページの位置調整を行うツールで、PDFファイルを開くとデフォルトで選択されている。 - テキスト選択
テキストとして認識されている部分を選択し、クリップボードにコピーできる。 - コメント選択
PDFファイルに追加されているコメントを選択する。 - スナップショット
ページのスナップショットを撮る機能で、スナップショット アイコンをクリックしてからスナップショットを取りたい範囲をドラッグすると、選択範囲がクリップボードにコピーされる。
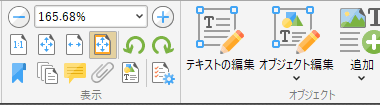
サムネイル・ブックマーク・コメント・コンテンツ は左サイドパネル、添付ファイル はページの下ペイン、プロパティ は右サイドパネルに表示される。
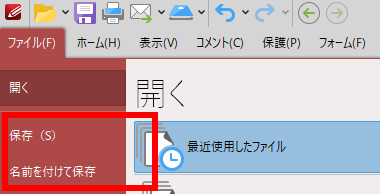
ファイルを編集した場合は ファイル から保存。
フォントが正しく表示されない原因
PDFファイルは作成時に使用しているフォントを埋め込むのが一般的だが、古い PDFファイルなどでフォントが埋め込まれていない場合は、同じフォントがパソコンにインストールされていないと代替えフォントが使用されるため、違和感のあるフォントで表示されることがある。
しおり(ブックマーク)
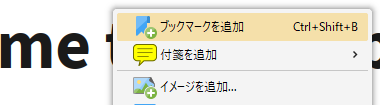
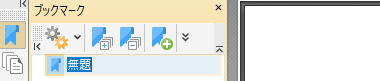
ファイルに「目次」などで利用する しおり は、追加するページでコンテキストメニュー(右クリックメニュー)から ブックマークを追加 を選択し、左サイドパネルに追加されたブックマークの名前を編集。
リンク
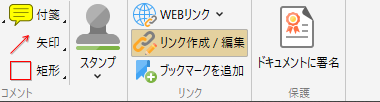
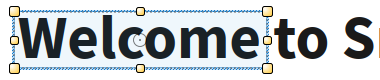
指定した箇所にリンクを追加する場合は リンク作成/ 編集 を選択し、リンクを追加する箇所をドラッグで指定。
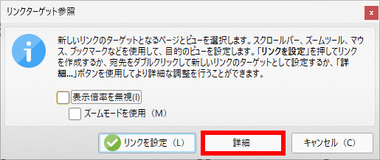
プロンプトが表示されたら「詳細」を選択。
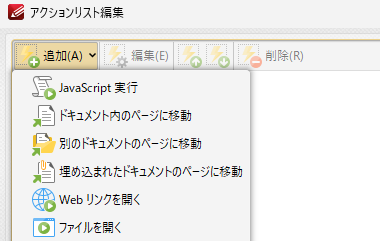
アクション編集リスト が表示されるので、「追加」でリンクをクリックした際の動作を指定。
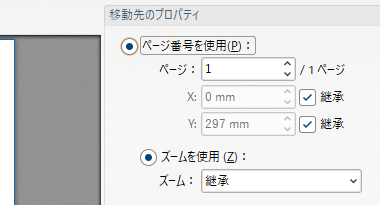
選択した動作の設定をする。
オブジェクト
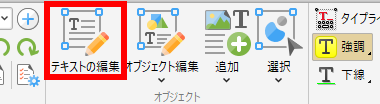
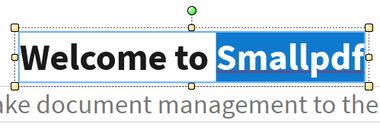
テキスト編集 は原本のテキスト部分を直接編集できる。
無料版ではフォントの変更や配置の変更はできない。
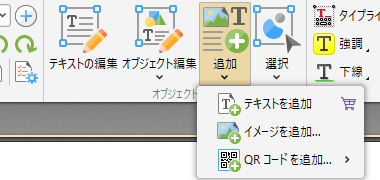
画像を原本に追加する場合は 追加 から イメージを追加 を、QRコードやバーコードは QRコードを追加 を選択。
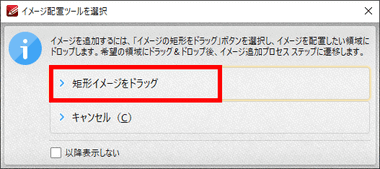
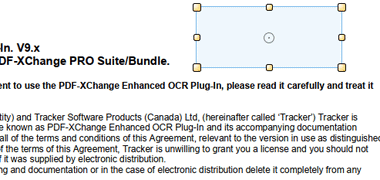
画像は「矩形イメージをドラッグ」を、QRコードは「バーコードの矩形をドラッグ」を選択し、追加する箇所をドラッグして指定。
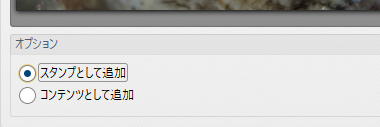
画像はファイルを指定し、イメージ追加 画面でオプションを選択して配置。
- スタンプとして追加
選択範囲にサイズ調整され 画像が配置され、手のひらツールで選択して 移動が可能。
- コンテンツとして追加
選択範囲にサイズ調整されて 画像が 埋め込まれる(移動不可)。
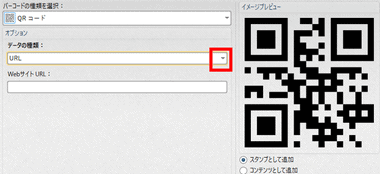
QR コードは連絡先・URL・フリーテキスト・メール・電話番号が作成でき、データの種類 で選択後 に必要項目を入力して作成。
コメント
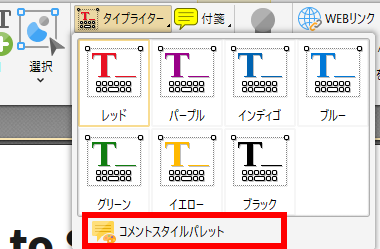
コメント はファイルにテキスト, マーカー, 下線, コメントなどを追加するツールで、使用するツールを長押しして コメントスタイルパレット を選択。
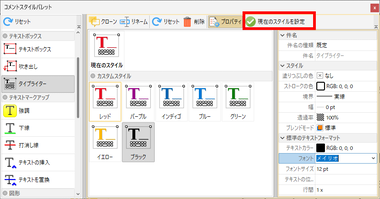
コメントツールのプロパティが開くので、スタイルやカラー、使用フォントなどを編集して「現在のスタイルを設定」をクリックして設定を反映。
強調・取り消し線・下線・図形は線種や透過率などの設定も可能。
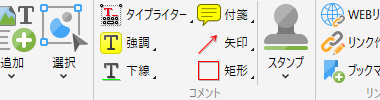

使用するコメントツールを選択して編集。
- タイプライター:原本にテキストを追加
- 強調:選択したテキストをハイライトにする
- 下線:選択したテキストにアンダーラインを引く
- 付箋:吹き出しのコメントを追加
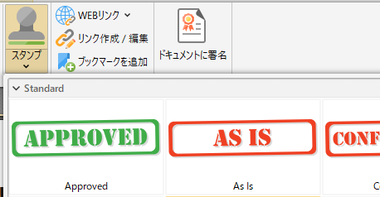
スタンプ には APPROVED や TOP SECRET などが用意されており、任意のデザインを選択してファイルに追加できる。
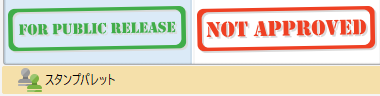
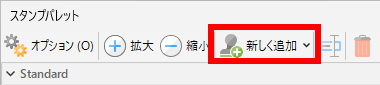
スタンプ から スタンプパレット を選択後、メニューの 新しく追加 から スタンプの自作も可能。
スタンプに使用できるファイル
PDF, XPS, BMP, GIF, ICO, JBIG, JBIG2, PBM, PGM, PPM, TGA, PCX, DCX, PNG, JPEG, JPEG2000, TIFF, XDP, EMF, MS Word, MS PowerPoint, MS visio, リッチテキスト, プレーンテキスト
墨消し
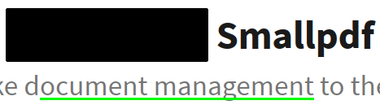
「塗りつぶし」で黒を使用すると見た目に「墨消し」と同じだが、編集で簡単に解除できるので墨消しとしては利用できない。
保護 タブにある 墨消しツール は無料版では利用不可。
パスワード保護
![]()
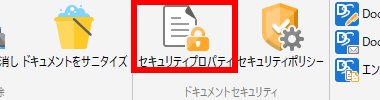
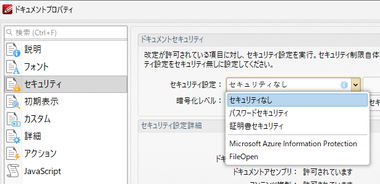
ファイルをパスワードで保護する場合は、保護 タブから セキュリティプロパティ を開き、セキュリティ設定 のリストから パスワードセキュリティ を選択。
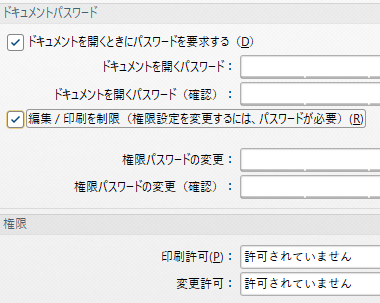
パスワード設定は 編集/ 印刷を制限して閲覧権限 のみ付与することも可能。
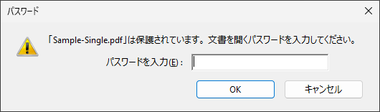
保護は Acrobat Readerなどサードパーティの PDFアプリでも有効。
測定ツール
![]()
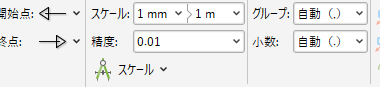
ファイル内に配置された地図などの距離や面積を算出する場合は、フォーマット タブでスケールを設定。
![]()
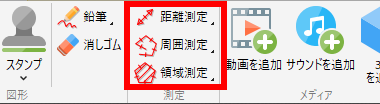
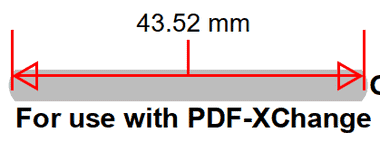
二点間の距離は コメント タブの 距離測定 を選択後に測定範囲をドラッグで指定。
周囲測定 はクリックして囲んだ周囲の距離、 領域測定 は指定範囲の面積を算出でき、周囲を描く際はダブルクリックで終点になり、始点と終点は重なっていなくても問題ない。
動画で見るインストールと使い方

関連記事
PDFファイルの テキスト や 画像の編集、ファイルの結合・分割と Word・Excel・PowerPoint への変換、AIによる要約・リライトなども可能な オールインワンの PDF編集ソフト
PDF の作成・編集・分割・結合・リーダー・プリンタ などの 豊富な機能を実装した、ドイツの Geek Software が開発している 無料の PDF トータルソリューションアプリ
印刷する要領で PDFファイルを作成する デンマークのソフトウェアベンダー BioPDFが開発している無料で利用可能な仮想プリンタ
シンプルなインターフェイスで動作も軽く、PDFの閲覧機能のほかにテキスト入力やコメント・図形の追加などの 編集機能も実装している無料の多機能 PDFビューア

