Synology NAS:バックアップの特徴
- Hyper Backup で NASのデータをローカルストレージやクラウドストレージにバックアップ
- Cloud Sync を使用するとクラウドストレージに同期が可能
Hyper Backup のセットアップ
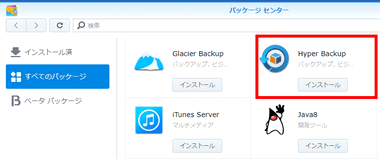
Hyper Backup は パッケージセンター から Hyper Backup をインストール。
Hyper Backup は NAS 内のデータと LUN(Logical Unit Number)をローカルストレージや NASにバックアップするアプリで、Synology Contacts や Synology Calendar などのバックアップもできる。
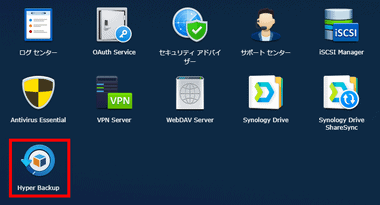
メインメニューから Hyper Backup を起動。
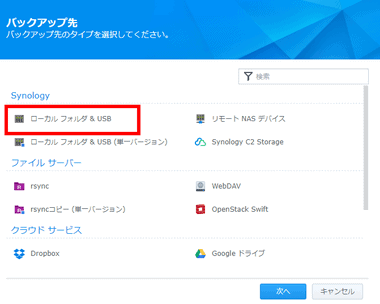
NASの USBに接続した外付けのストレージにバックアップする場合は ローカルフォルダ & USB を選択。
- ローカルフォルダ & USB
変更されたファイルをバックアップしていく増分バックアップのためストレージ容量を節約できるが、独自形式で保存されるため、PCからバックアップファイルを直接参照することはできない。 - ローカルフォルダ & USB(単一バージョン)
バックアップするフォルダを元の状態で保存するため PCからバックアップファイルを参照できるが、バックアップする度にバックアップするファイルサイズ分の ストレージ容量を消費する。
ローカルフォルダ & USB(単一バージョン)では Synology Contacts などアプリのバックアップができない。
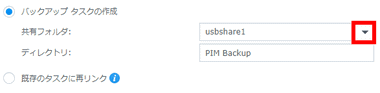
共有フォルダ のリストからバックアップ先を指定し、ディレクトリ にバックアップファイルを保存するフォルダ名を入力して「次へ」。
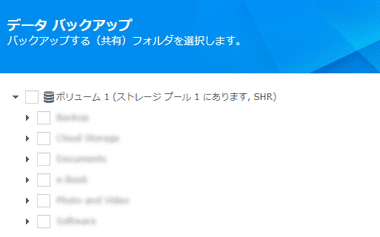
NAS内の共有フォルダが表示されるので、バックアップするフォルダにチェックを入れる。
Synology Contacts などアプリのみバックアップする場合はチェックを入れずに「次へ」。
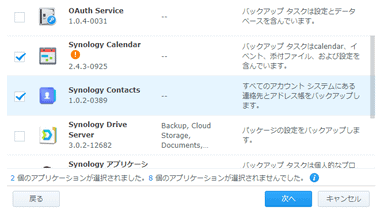
アプリをバックアップする場合は任意のアプリにチェックを入れて「次へ」。
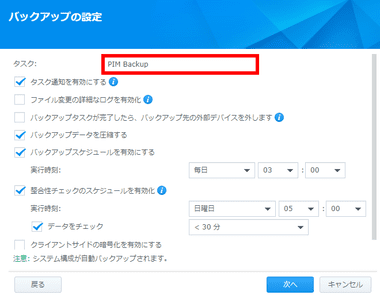
タスク に作成するバックアップ設定の名前を入力し、バックアップスケジュールを設定したら「次へ」。
タスク通知 は必ず有効にする。
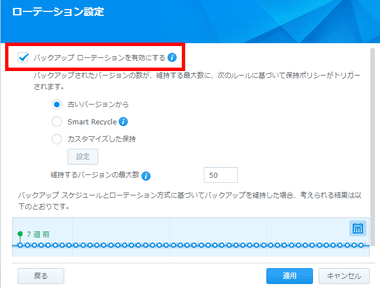
バックアップデータを自動的に削除する場合は バックアップローテーションを有効にする にチェックを入れ、維持するバージョンの最大数 を設定して「適用」。
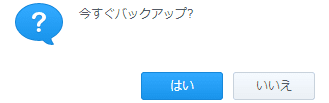
ダイアログが表示されたら「はい」でバックアップを実行。
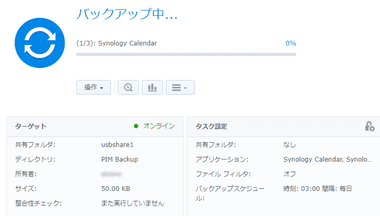
バックアップ先にディレクトリ で入力したフォルダが作成され バックアップ処理が開始。
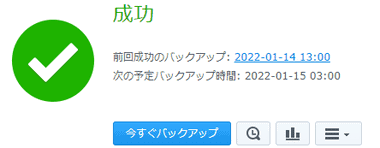
初回バックアップが完了すると、次回から設定したスケジュールでバックアップが自動実行される。
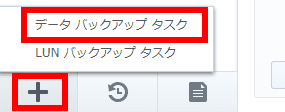
別のバックアップタスクは左サイドパネルの下にある「+」から データ バックアップ タスク を選択して追加。
クラウドストレージへのバックアップ
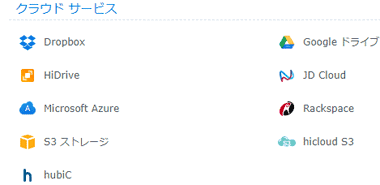
使用するクラウドストレージを選択。
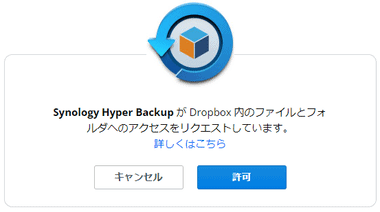
クラウドストレージにログインして アクセスを許可。
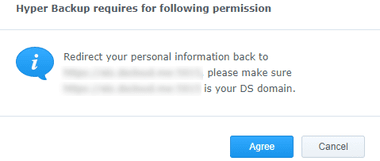
リダイレクトの許可を求められた場合は「Agree」。
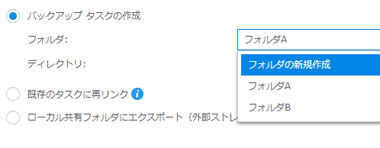
バックアップ タスクの作成 の フォルダ にログインしたクラウドストレージ が表示されるので、バックアップ先を指定してバックアップデータとスケジュールを設定する。
異常発生時の通知設定
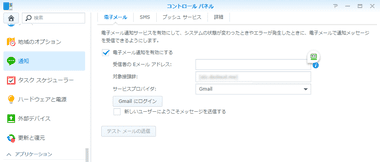
コントロールパネル を開き 通知 を選択。
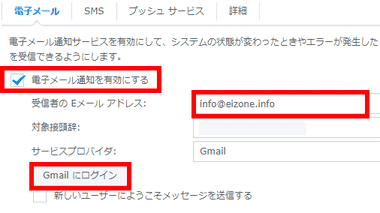
電子メール タブで 電子メール通知を有効にする にチェックを入れ、受信者のEメールアドレス に通知を受信するメールアドレスを入力後、サービスプロバイダ で 利用するプロバイダを指定し、設定したサービスプロバイダにログイン。
対象接頭辞 はメッセージのタイトルに付けるもので、不要であれば空白でも問題ない。
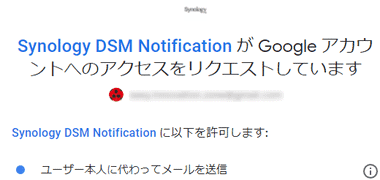
Gmail/ Outlook を利用する場合はアカウントへのアクセスを許可。
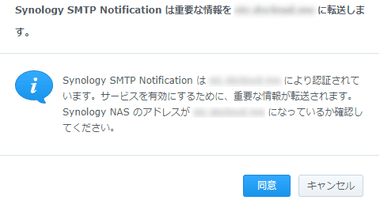
転送に関するダイアログが表示されるので「同意」して テスト メールの送信 をクリック。
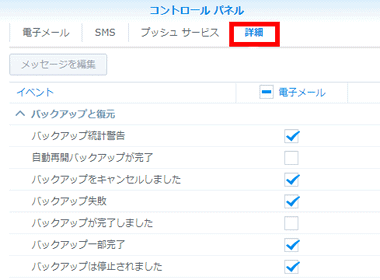
メッセージを受信したら 詳細 タブを開き メッセージを送信するイベントを設定する。
Hyper Backup での復元
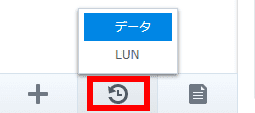
データの復元が必要になった場合は左サイドパネルの 復元 アイコン をクリックして データ を選択。
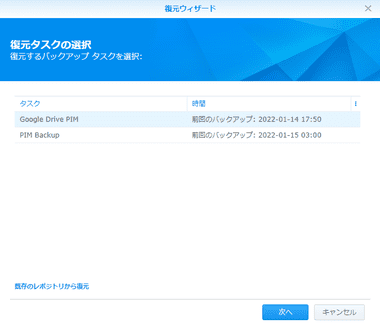
復元ウィザード が開いて実行しているタスクが表示されるので、復元するタスクを選択して「次へ」。
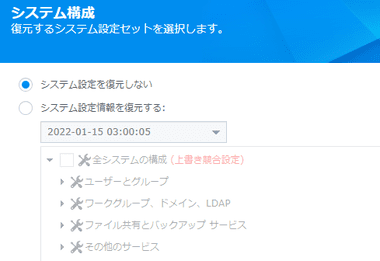
データのみを復元する場合は システム設定を復元しない にチェックを入れて「次へ」。
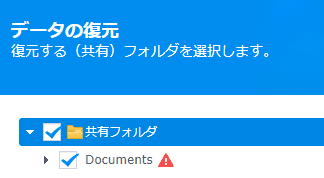
復元先を確認。
連絡帳やカレンダーを復元する場合は不要。
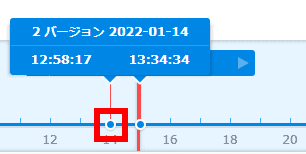
復元するバックアップポイントを選択後、バージョンを指定して「次へ」。
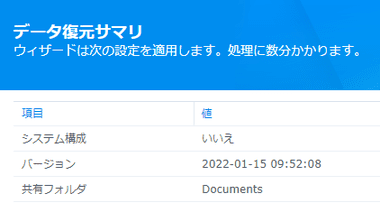
復元内容を確認して「適用」で復元処理が実行される。
バックアップ時のエラー
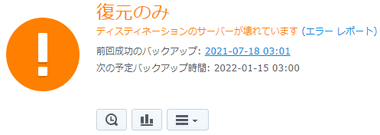
ディスティネーションのサーバーが壊れています と表示されているとデータベースを修復できないため、正常に保存されたバックアップデータを使用した 復元 のみ実行できる。
エラーが発生したデバイスは 外部デバイス でフォーマットすることで 再利用できるが、バックアップデータは抹消される。
Cloud Sync のセットアップ
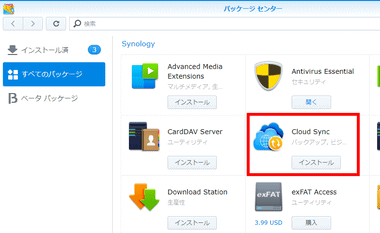
NASとクラウドストレージ間のデータを同期する場合は、パッケージセンターから Cloud Sync をインストール。
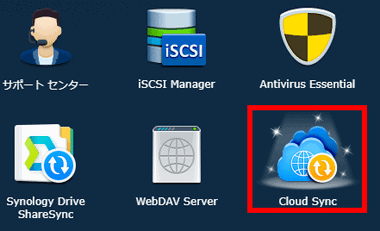
メインメニューから Cloud Sync を起動。
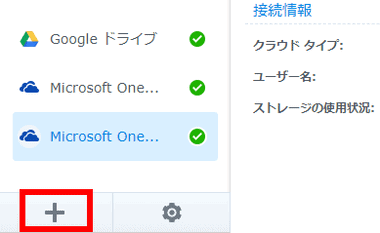
左サイドパネルの下部にある「+」をクリック。
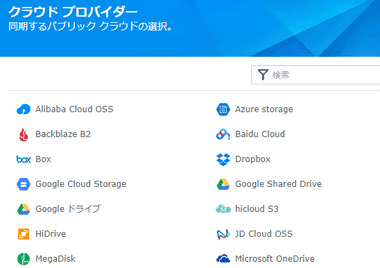
追加するクラウドストレージサービスを選択して「次へ」。
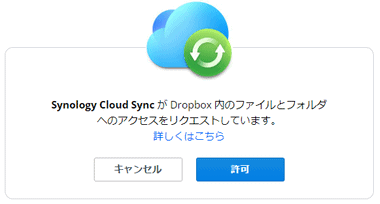
クラウドストレージにログインして アクセスを許可。
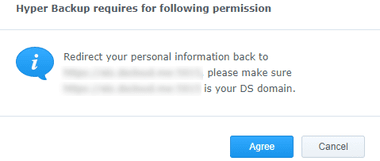
リダイレクトの許可を求められた場合は「Agree」。
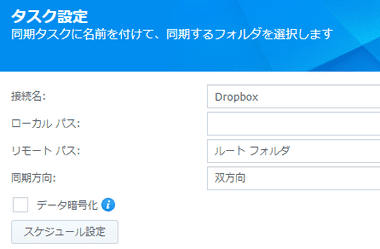
ローカルパス はクラウドストレージと同期する Synology NAS上のフォルダ、リモートパス は NASと同期するフォルダを指定し、同期方向を設定する。
- 双方向
NAS / クラウドストレージ で指定したフォルダに変更があった場合 同じ状態に更新。 - 遠隔での変更のみダウンロード
クラウドストレージで指定したフォルダに変更があった場合にNAS のファイルを更新。 - ローカルでの変更のみアップロード
NAS で指定したフォルダに変更があった場合にクラウドストレージ のファイルを更新。
リモートパス にルートフォルダ を指定するとクラウドストレージ全体を同期できるので、NASで複数のクラウドストレージを 一元管理 することも可能。
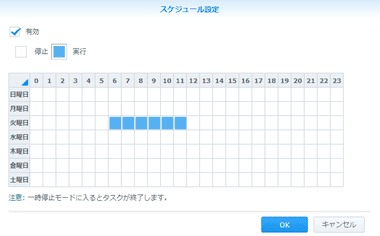
ファイル同期はリアルタイムで実行されるが スケジュール で特定の曜日や時間帯に同期処理を実行することも可能。
Cloud Sync では変更されたファイルが上書きされるため、古いバージョンからの復元が必要な場合はクラウドストレージでバージョン管理の設定が必要。
関連記事
Synology NASに保存している音声ファイルを再生できるほか、楽曲の共有やダウンロード、プラグイン導入で歌詞の表示などもできるライブラリ機能を備えたオーディオプレーヤー
Synology NAS に保存している動画をストリーミング再生できるほか、カバーアートなどメタデータや字幕の取得、動画の共有も可能な ライブラリ機能を備えたメディアプレーヤー
Synology NAS でセットアップしている Audio Station のアクセスして 楽曲のダウンロードと再生を行う ライブラリ機能を搭載した Android用のオーディオプレーヤー
Synology NAS でセットアップしている Video Station にアクセスして ライブラリの情報を取得し、MX Player や VLC で再生できる Androidアプリ
Synology NAS で DLNA と UPnP を有効にして ローカルネットワーク内にある DLNA/UPnP をサポートしたデバイスからのアクセスを可能にする メディアサーバー のセットアップ方法 と ストリーミング再生について








