Stellar Data Recovery Professional の特徴
- SSD/ HDD・USBメモリ・SDカードをサポートしているデータ復旧アプリ
- 削除されたドキュメント・画像・動画・音声・メールなどのデータを回復
- Windowsが起動しない時にドライブにアクセスできる起動ディスクの作成をサポート
- BitLockerで暗号化されたドライブもサポート(復旧には暗号化パスワードが必要)
- ディスクイメージを作成してデータのバックアップと復元も可能
データの修復は 100% 保証されるわけではなく、ファイルの状態によっては 修復できない。
- 無料版は Stellar Data Recovery Free のインストールと使い方 を参照。
開発元
- 開発元:Stellar Information Technology Pvt.Ltd
- 開発元の拠点:インド
ダウンロード
システム要件
- バージョン:11.0
- OS:Windows 7/ 8.x/ 10/ 11
- CPU:Intel 互換 x86/ x64
- RAM:4GB(8GB 以上を推奨)
- ストレージ:250MB 以上の空き
サポートしているファイルシステムとファイル形式
- ファイルシステム
NTFS, exFAT, FAT32, FAT16 - ファイル形式
オフィスファイル, PDF, 画像・音声・動画ファイルなど様々なファイル形式をサポート
インストールの前に
復旧作業はディスクをスキャンして残っているデータを読み込むため、データ復旧の成功率はファイルが消失した直後の状態を保つことで向上し、復旧するパソコンで作業するとデータが上書きされて破損する可能性がある。
Stellar Data Recovery が未インストールの環境で Cドライブを復旧する場合は別のパソコンにアプリをインストールし、有料版にアップグレードして起動ディスクを作成し、データを修復するパソコンで起動ディスクからStellar Data Recovery を実行する。
インストール
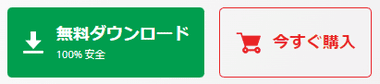
公式サイト の「無料ダウンロード」をクリックしてインストーラーをダウンロード。
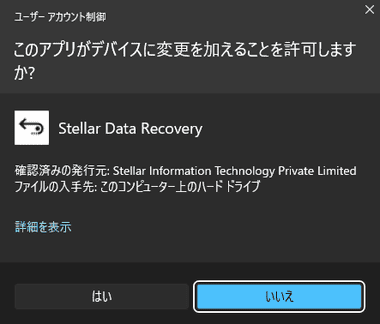
ダウンロードしたインストーラーを起動し、ユーザーアカウント制御のプロンプトが表示されたら「はい」で許可。
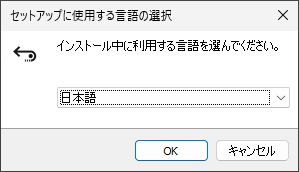
セットアップに使用する言語を選択して「OK」。
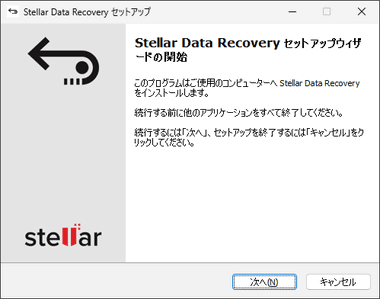
セットアップウィザードが開始するので「次へ」。
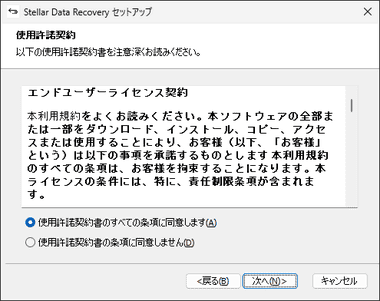
使用許諾書に問題なければ 同意する をチェックして「次へ」。
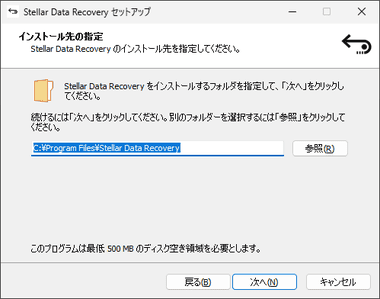
インストール先を確認して「次へ」。
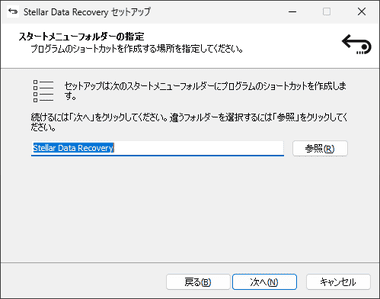
スタートメニューの登録はデフォルト設定で「次へ」。
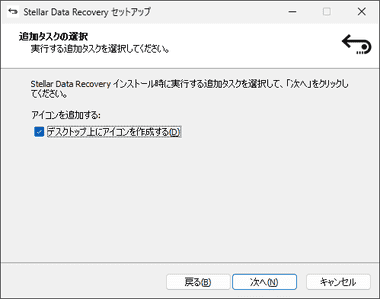
追加のタスクを選択して「次へ」。
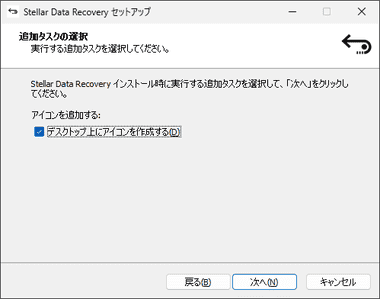
「インストール」でインストールを実行。
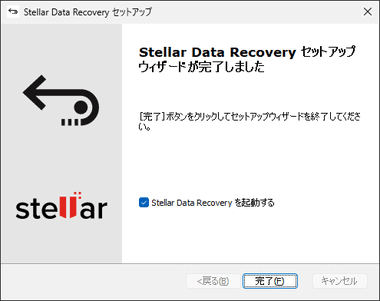
「完了」でセットアップが終了し、Stellar Data Recoveryが起動する。
Stellar Data Recovery Professional の使い方
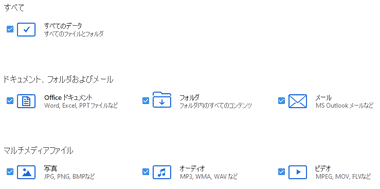
ホーム画面で復旧するデータを選択して「次へ」。
デフォルトではスキャンの対象が すべてのデータ になっているので、特定のファイルをスキャンする場合は「すべてのデータ」を無効にして、復元するデータ形式を指定する。
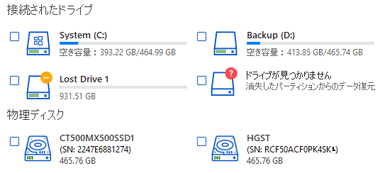
![]()
スキャンする場所を指定して「スキャン」を実行。
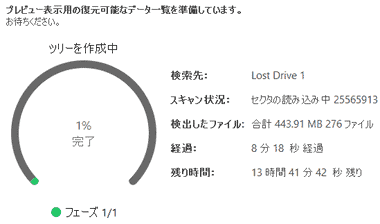
処理時間はドライブの状態やドライブの容量によって変わってくるが、ロストしたドライブのスキャンには時間がかかる。
プレビューを有効にすると処理が遅くなるため、ロストしたドライブや大容量のドライブをスキャンする際は無効にしておく。
スキャンの途中で停止すると操作可能になるまでかなりの時間が必要だが、タスクマネージャーから強制的にStellar Data Recoveryを終了しても、バックグラウンドプロセスの Stellar Data Recovery がロックされていて終了できないため、スキャンを停止した場合は操作可能になるまで待機する。
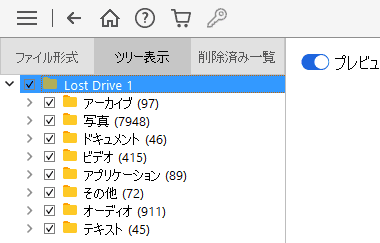
![]()
検出されたデータは ファイル形式で分類され、画像や動画ファイルはプレビューで直接確認でき、復元するファイルにチェックを入れて「復元」。

スキャン結果が表示されるのでデータを確認し、復旧したいファイルが検出されていなければ こちらをクリック をクリックして 詳細スキャン を実行。
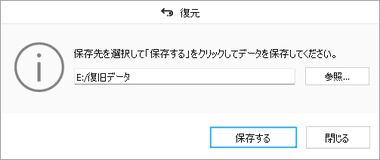
復元するドライブ以外の 保存先を指定して「保存する」で復元を実行。
検出されたファイルは すべて復元できるが、破損しているファイルは復元しても開くことができない。
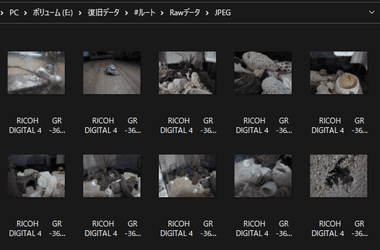
指定した保存先にスキャン結果 で表示された 階層 のままファイルが保存される。
起動ドライブの作成
![]()
8GB 以上の USBドライブをパソコンにセットし、ツールメニューから 起動ディスク を選択。
起動ドライブ は Windowsが起動しない場合に不具合のあるシステムドライブへアクセスし、データの復元を実行できる。
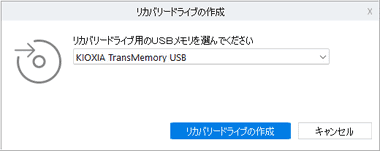
ダイアログが表示されるので、USBドライブが選択されていることを確認して「リカバリードライブの作成」。
![Stellar Data Recovery Pro 016[1] Stellar Data Recovery Pro 016[1]](https://eizone.info/wp-content/uploads/Stellar-Data-Recovery-Pro-0161.png)
ダイアログを確認して「OK」。
![Stellar Data Recovery Pro 016[2] Stellar Data Recovery Pro 016[2]](https://eizone.info/wp-content/uploads/Stellar-Data-Recovery-Pro-0162.png)
処理には相当時間がかかる。
5分以上 0%で進行しない場合もあるがフリーズしている訳ではない。
![Stellar Data Recovery Pro 016[3] Stellar Data Recovery Pro 016[3]](https://eizone.info/wp-content/uploads/Stellar-Data-Recovery-Pro-0163.png)
処理が完了するとアクティベーションキーの入力を求めるダイアログが表示されるので、製品購入時に発行されたアクティベーションキーを入力して「アクティベート」。
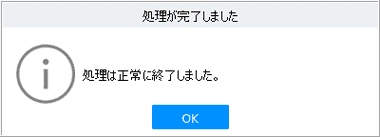
処理完了のダイアログが表示されたら USBドライブを取り外す。
OK をクリックするとホームに戻るので、Stellar Data Recovery の初期化が完了するまで待つ。
起動ドライブからの起動

USB起動ドライブをセットしてからパソコンの電源を入れ、起動時にブートメニューを呼び出して USBドライブを選択。
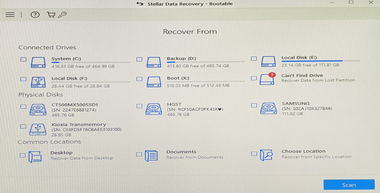
Stellar Data Recovery のメインメニューが開くので、復元するデバイスを選択してスキャンを実行する。
ディスクイメージの作成 – バックアップ
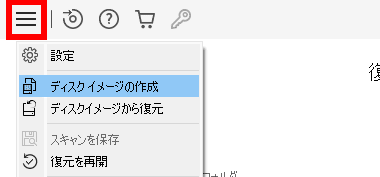
ディスクのバックアップは、左上のハンバーガーボタンから ディスクイメージの作成 を選択。
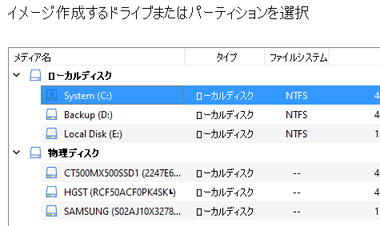
![]()
バックアップする対象をドライブ か 物理ディスク から選択後、文字化けしているが「 Start Imaging」をクリックし、イメージファイルの保存先を指定。
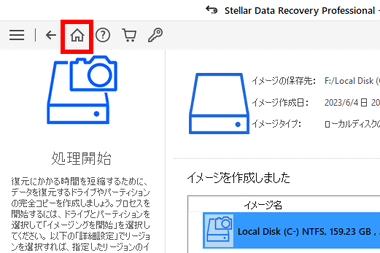
イメージファイルが保存されたらメニューバーのホームをクリックしてメインメニューに戻る。
ディスクイメージの復元
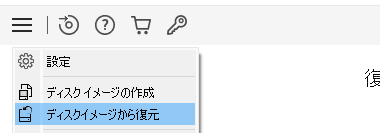
ディスクイメージから復元は、ハンバーガーボタンから ディスクイメージの復元 を選択。
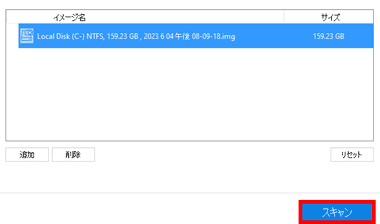
復元するイメージファイルを選択して「スキャン」でイメージファイル内のデータが検出されるので、必要なデータを復元する。
購入方法
Stellar Data Recovery Professional のライセンスは 1 年間のサブスクリプションで提供されている。
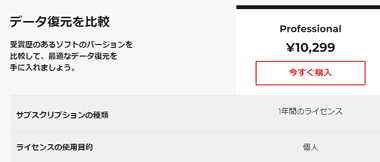
公式サイト で Professional の「今すぐ購入」を選択。
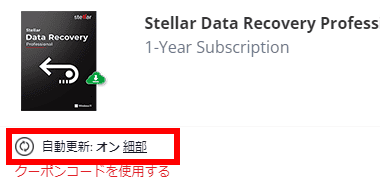
デフォルトでサブスクリプションの自動更新が有効になっているので、自動更新しない場合は 細部 から無効にする。
![]()
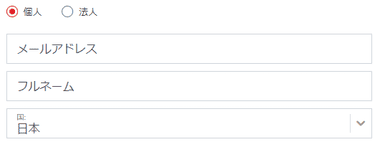
決済方法を選択し、支払い情報 で必要な決済情報を入力して決済すると、登録したメールアドレスにアクティベーションキーが送信される。
決済システムはグローバルな決済代行サービス 2Checkout を使用しており、クレジットカード・PayPal・コンビニ が使用できる。
- 2Checkoutの決済方法については 2Checkout Payment の決済方法と定期購読の停止 を参照。
製品のアクティベート
![]()
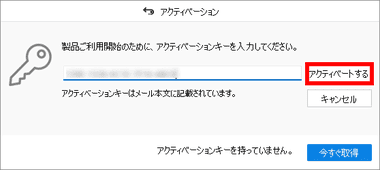
アクティベーションキーを受け取ったら Stellar Data Recoveryのツールアイコンからアクティベート を選択し、アクティベーションキーを入力して「アクティベートする」。
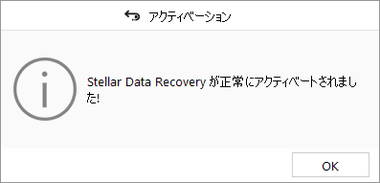
アクティベートされたらフル機能が利用可能になる。
サブスクリプションのキャンセル
自動更新になっているサブスクリプションのキャンセルは、決済完了時に送信されるメール本文の 定期購入のキャンセル から行う。
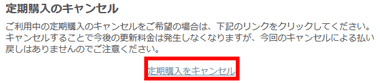
定期購入をキャンセル をクリックしてサブスクリプションをキャンセル。
関連記事
再生できない動画や再生に問題がある動画、一部が損傷している写真、文字化けしているオフィスファイルなど、破損している動画・写真・オフィスファイルの修復ができるオールインワンのファイル修復アプリ
ゴミ箱から削除されたドキュメント・画像・動画・音声・メールなどのファイルや、フォーマットされた USBメモリ・SDカードなどからデータを復旧する、ウィザード形式で簡単操作の無料ファイルリカバリソフト
SSD/ HDD や SD カード/ USBメモリ などから 削除された ドキュメント・画像・動画・音声・メール などの データを回復できる データ復旧アプリ
データが破損して開けなくなった 動画・写真・音声ファイル と PDF・Word・Excel・PowerPoint のファイルを修復する 簡単操作の データ復旧アプリ
無料版 でも最大 1GB までストレージから 削除された オフィスファイル・画像・動画・音声・メール などのデータを回復 ができる データ復旧アプリ

