DVDFab HD Decrypter の特徴
- DVD/ BDのコピーガードを解除できる無料アプリ
- DVD/ BDのコピー・リッピングが可能
DVDFab HD Decrypter は当初単体アプリとしてリリースされていたが、その後 DVDFab オールインワン に吸収され、現在は DVDFabの試用期間終了/ 試用回数超過後に継続利用できる「無料版」の総称になっている。
開発元
- 開発元:DVDFab Software (旧 Fengtao Software)
- 開発元の拠点:中国
ダウンロード
違法性
日本の著作権法は「私的使用の複製」を認めているが、「技術的保護手段の回避」が禁止されているため、「電子的方法や磁気的方法」など、人が知覚できない方法で保護されたコンテンツの保護を解除する行為は、個人使用であっても認められておらず、DVDFabを使用してメディアの保護を解除すると著作権法違反になる。
ただし、著作権法は著作者の利益が不当に害される著作権侵害を除き、権利者(被害者)が告訴しないと起訴できない親告罪で、コピーガードを回避したリッピングやダウンロードは違法だが刑事罰はない。
- リッピングやキャプチャの違法性については 著作権法とリッピングやキャプチャの違法性 を参照。
DVDFab HD Decrypter の機能制限
- リリースから1年以内のディスクは利用不可
- コピー時の圧縮( トランスコード )
- ISOイメージファイル の出力(ImgBurn のセットアップで可能)
- ブランクディスクへの書き込み(ImgBurn のセットアップで可能)
- リッピング・エンコードで使用可能なプロファイルは MKV Passthroughと MP4.Free のみ
- MP4での出力は 解像度が720 x 480以下に限定
- ハードウェアアクセラレーションは使用不可
- DVDコピーのカスタム出力
- DVDのチャプターによる出力範囲の指定
- ビデオコーデックにH.265 / HEVC を使用した 4K 動画ファイルは未サポート
システム要件
- バージョン 13.0.1.4
- OS:Windows 7/ 8.x/ 10/ 11
- CPU:Intel Core 2 Quad以上
- RAM:512MB
- HDD:20GB 以上の空き容量
インストール
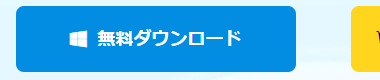
公式サイト の「無料ダウンロード」をクリックしてインストーラーをダウンロードする。
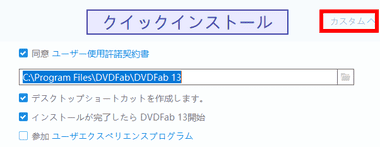
ダウンロードしたインストーラーを起動し、セットアップウィザードが開いたら カスタム から使用許諾書を確認し、問題なければ「クイックインストール」。
ユーザーエクスペリエンスプログラム はチェックを外しても無効にならないので、インストール後に設定が必要。
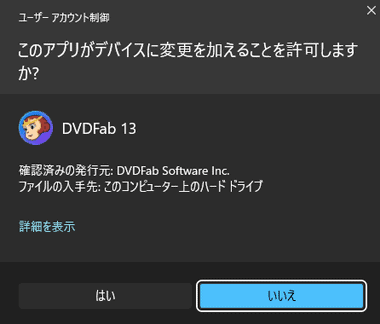
ユーザーアカウント制御の ダイアログが表示されたら「はい」で許可。
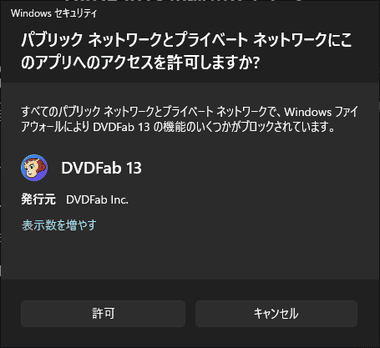
Windows Defender の ファイアウォールでブロックされた場合は「許可」。
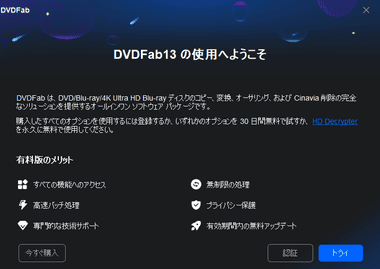
ウエルカム画面が表示されたら「トライ」を選択。

ライセンス状況が表示されるので「開始 DVDFab」。
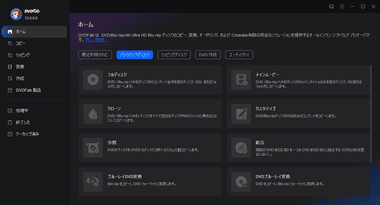
DVDFab13 が起動する。
一般設定
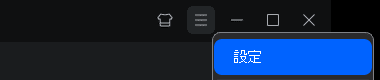
メイン画面右上のハンバーガーボタンから 設定 を選択。
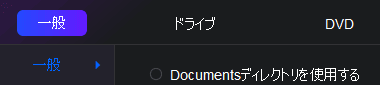
![]()
一般 の左サイドパネルから 一般 を開き、ユーザーエクスペリエンス向上プログラムに参加してください。 のチェックを外して無効にする。
ユーザーエクスペリエンスプログラムは DVDFab をアップデートすると有効になることがあるので、アップデート後は要確認。

一時ディレクトリ を十分なディスク容量があるドライブに変更。
DVDFabは処理データを 一時ファイルフォルダに保存し、処理が完了すると自動的に削除されるが、エラーなどで異常終了すると 処理中のデータが保存されたままになり、一時ファイルフォルダが肥大化する傾向があるため、定期的にフォルダを確認してデータ削除を推奨。
自動更新プログラム
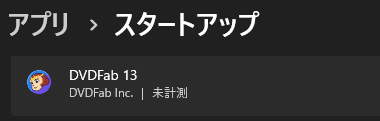
DVDFab 13をインストールすると LiveUpdate がスタートアップに登録され、バックグラウンドで動作してアップデートの確認を行うので、Windowsの 設定 で アプリ から スタートアップ を開き、DVDFab 13 を無効にする。
ImgBurn の設定
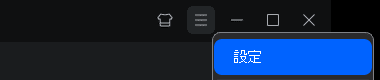
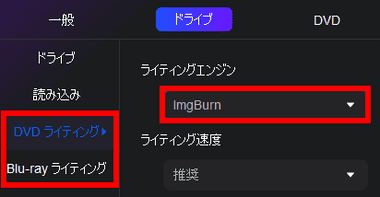
ISO出力やブランクディスクへの書き込みは、ImgBurn がインストールされている環境で 設定 を開き、ドライブ タブにある DVDライティング・Blu-rayライティング の ライティングエンジンの項目を DVDFabライティングエンジン から ImgBurn へ変更。
- ImgBurn については ImgBurn のインストールと使い方 を参照。
DVDFab HD Decrypter から直接 ISOイメージファイル出力に対応している ライティングソフトは ImgBurn のみだが、フォルダで 出力すれば 他のライティングソフトも利用可能。
DVDFab HD Decrypter の使い方

試用期間か試用回数の上限を超えた状態で継続して DVD コピー・DVD リッピング・Blu-ray コピー・Blu-ray リッピング の機能を利用すると自動的に HD Decrypter に切り替わる。
DVDFab 12では HD Decrypter に切り替わると 無料版 と表示されていたが、DVDFab 13には表示がなく、ライティングエンジンを変更していないとダイアログが表示されるようになった。
各モジュールの使用方法は下記参照
Blu-rayの コピーガード解除やトランスコードが可能で、ブランクディスクへの書込み・BDフォルダ/ISOファイルへ出力できる 簡単操作の Blu-rayコピーアプリ
保護された DVDのコピーガード解除やトランスコードが可能で、ブランクディスクへの書込み、DVDフォルダ/ ISOファイルへ出力できる PCビギナーに優しい簡単操作の DVDコピーアプリ
保護されている DVDを MP4 , MKV , AVI などの動画ファイルに変換する コピーガードの解除機能を実装している PCビギナーにも優しい簡単操作のリッピングアプリ
Blu-ray を MP4 , MKV , AVI などの動画ファイルに変換する コピーガードの解除機能を実装している PCビギナーにも優しい簡単操作のリッピングアプリ
関連記事
DVDFabで開催中のセール情報のほか、製品の購入手順とサブスクリプション のキャンセル ( 定期購読の解除 ) 方法、製品購入後に必要な DVDFabアカウントの登録とライセンスの認証方法を紹介。
ディープラーニングを使用して DVD を Blu-ray画質に、Blu-ray を UHD BD 画質へ 鮮明な のアップスケーリング ( 高解像度化 ) を実現するモジュール
システムトレイに常駐してドライブにセットされた DVD / Blu-ray /UHD Blu-ray のコピーガードの解除とリッピングが可能なモジュール
DVD/ Blu-rayの保護解除機能を実装し、コピー・リッピング・メディアコンバーター・オーサリングなど DVDFabの全機能を利用できる リッピングのトータルソリューションアプリ
Index StreamFab オールインワン の特徴開発元ダウンロード違法性システム要件サポートしている動画ストリーミングサービス・動画サイトインストール設定StreamFab オールインワンの使い…

