Kaspersky Rescue Disk の特徴
- マルウェア感染でアクセスできなくなった Windowsから脅威を駆除する無料ツール
- Gentoo Linuxベースの OSを Live USBで起動してマルウェアを駆除するので、Windowsが起動していると検出できないマルウェアの駆除が可能
開発元
- 開発元:Kaspersky Lab
- 開発元の拠点:ロシア
ダウンロード
システム要件
- バージョン:18
- CPU:動作クロック 1GHz 以上
- RAM:1GB 以上の空きメモリ
- ストレージ:1GB 以上の空き容量
- メディア:700MB以上の USBドライブか CD/ DVD
Kaspersky Rescue Disk の ISOファイル は 約 600MB。
起動ディスクの作成
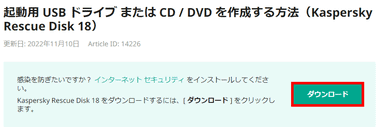
公式サイト の「ダウンロード」をクリックして ISOファイルをダウンロードし、Rufusを使用して USBドライブに書き込む。
- Rufusについては Rufus のインストールと使い方 を参照。
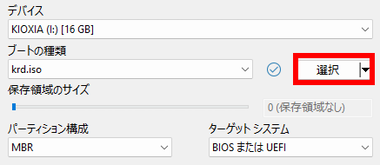
Rufusを起動して「選択」から ダウンロードした Rescue Disk の ISOファイルを指定して「スタート」。
ISOファイルを読み込むと ブートの種類 が krd.iso になる。
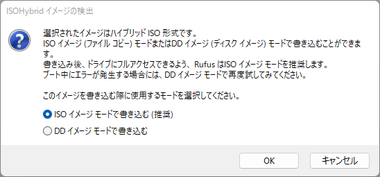
ダイアログが表示されたら ISO イメージモードで書き込む を選択して「OK」。
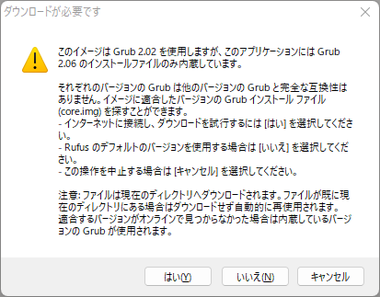
ブートローダー Grub のバージョンに関する ダイアログが表示されたら 「はい」でダウンロード。

デバイスのデータ抹消に関するダイアログが表示されるので「OK」で実行。
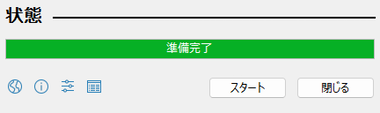
プログレスバー が 100% になり「準備完了」と表示されたら書き込み完了。
CD/ DVDを使用して起動ディスクを作成する場合は、ダウンロードした ISOファイルを BurnAware や ImgBurn を使用してブランクディスクに書き込む。
Kaspersky Rescue Disk の起動
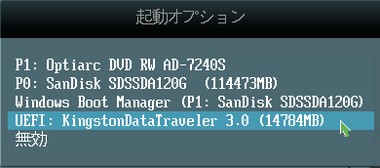
作成した Rescue Disk をセットしてパソコンを起動し、Windowsが起動する前にBoot オプション を呼び出して Rescue Disk を指定して起動。
Boot オプションの呼び出しキーが分からない場合は、パソコンやマザーボードの取説を参照。
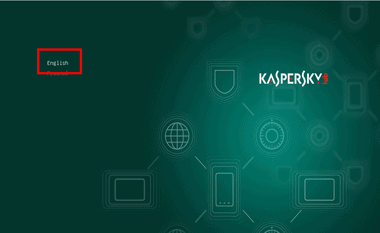
正常に読み込まれると Kaspersky Rescue Disk 起動するので、English が選択されている状態で Enter キー。
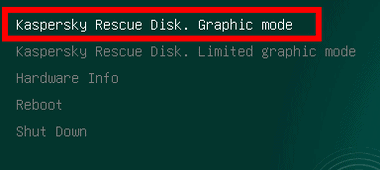
Kaspersky Rescue Disk.Graphic mode を選択して Enter キー。
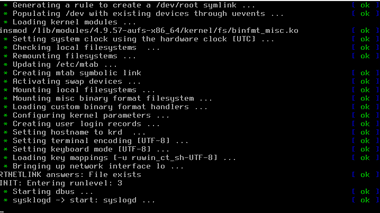
プログラムがロードされる。
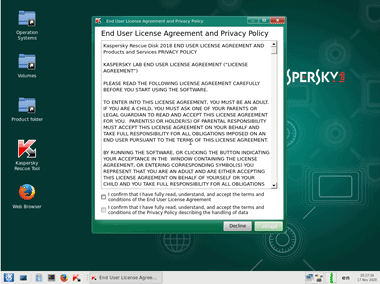
ハードウェアの互換性に問題なければ Windowsのような GUIをした Rescue Disk が開く。
「グラフィックインターフェイスが読み込まれない。」「 ハードウェアの一部が機能しない。」などの問題が発生した場合はハードウェアの互換性が疑わしいが、サポートは受けられないので利用不可。
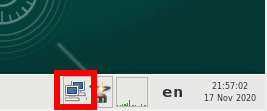
有線でインターネットに接続していると自動認識される。
Wi-Fi を使用している場合は ネットワークアイコンをクリックして Wi-Fi へ接続する。
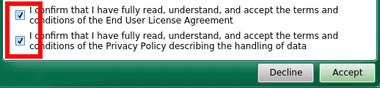
使用許諾書に問題なければチェックして「Accept」。
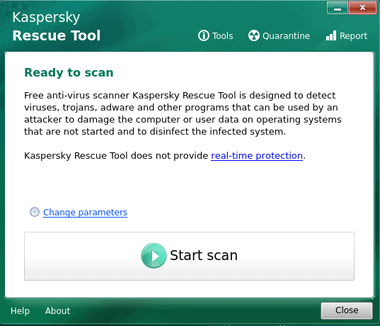
Rescue Tool が起動する。
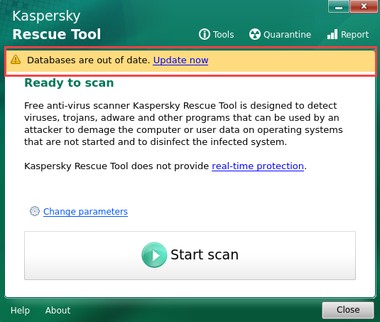
定義データが古いと上部にメッセージが表示されるので、Update now をクリックして更新。
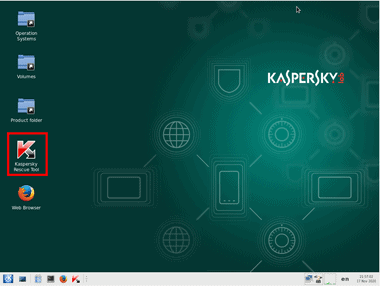
Rescue Tool はデスクトップにある Kaspersky Rescue Tool から起動できる。
Kaspersky Rescue Disk の使い方
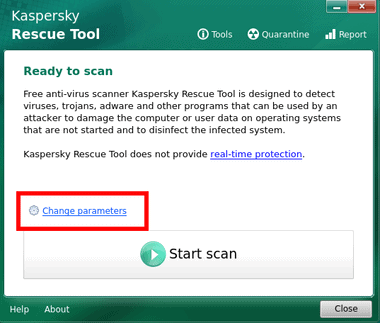
Kaspersky Rescue Diskを起動すると Rescue Toolスキャン が開くので Change parameters をクリック。
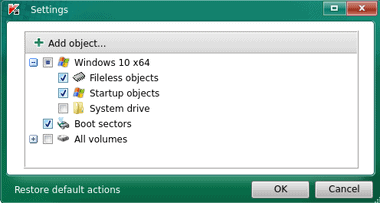
マルウェアが潜んでいる可能性が高い場所が選択されているが、システムドライブや他のボリュームにチェックを入れて追加することもできる。
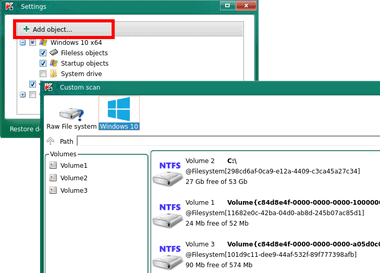
+ Add object… から 各ボリュームに保存されているオブジェクトを個別に指定することも可能。
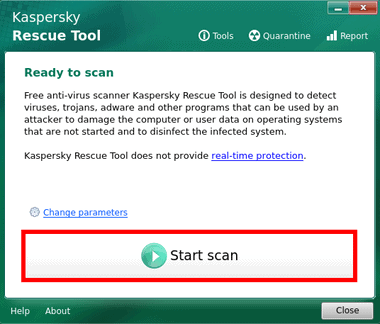
設定ができたら「Start scan」をクリックして実行。
- 脅威が検出された場合は 検出した脅威に対して実行する処理を選択する方法 を参考に駆除する。
Windows Unlocker

Windows Unlocker は Windows の起動をブロックしている マルウェアを駆除するツールで、Rescue Tool の上部にある Tools から Windows Unlocker をダブルクリックで開く。
正常に起動する状態で Windows Unlocker 実行すると起動に支障を来す可能性があるため、 「Rescue Toolスキャン」を実行しても Windows が起動しない場合にのみ使用する。
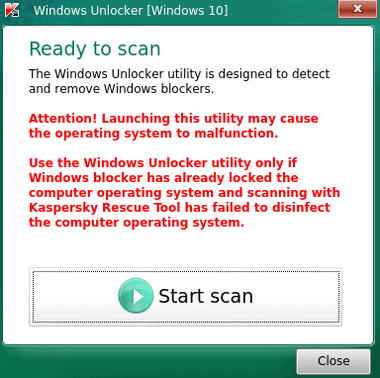
「Start scan」で実行。
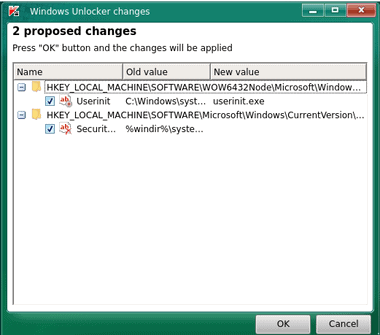
「OK」で 検出された 項目を修正。
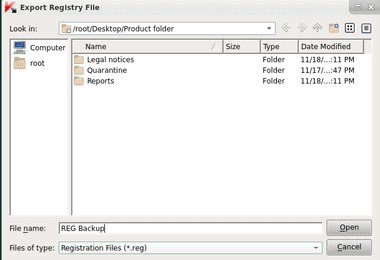
レジストリのバックアップを保存。
デスクトップにある Product folder に保存される。

Scan Completed の画面を「Close」で閉じて 処理完了。
USB Recover
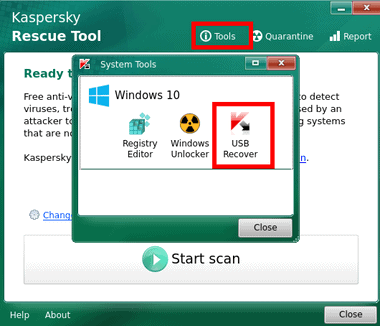
Rescue Tool スキャン を実行後、マウスやキーボードなど USBで接続しているデバイスが反応しなくなった場合は、Rescue Tool の上部にある Tools から USB Recover をダブルクリックで開く。
USB Recover はレジストリを修正するため Windowsに支障を来す可能性がある。
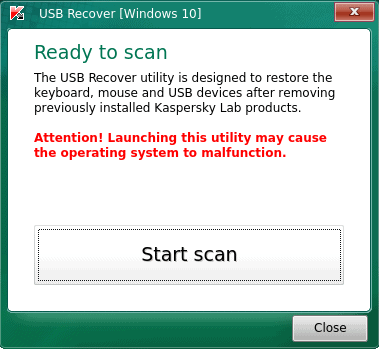
「Start scan」で実行。
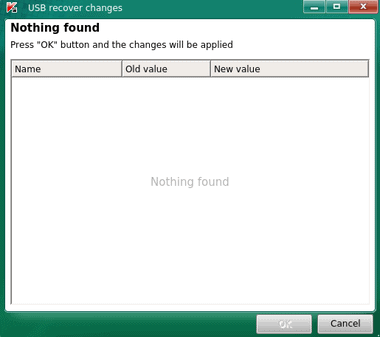
復元可能な項目があれば表示されるので「OK」で実行。
Windows Unlockerと同じく レジストリのバックアップを保存して「Scan Completed」の画面を閉じて完了。
シャットダウン
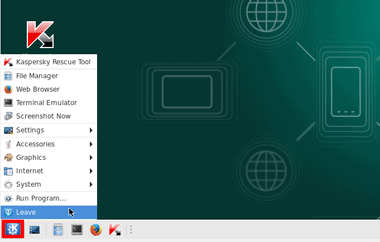
スタート から Leave を選択。
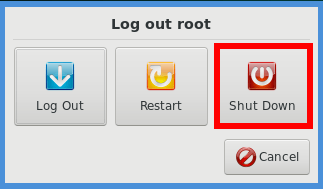
「Shut Down」をクリック。
Kaspersky Rescue Disk が 終了したら USB ドライブ または CD / DVDドライブ の 起動ディスクを取り出して PC を起動して Windows が正常に読み込まれるか確認。
BIOS / UEFI の起動設定を変更している場合は Windowsの動作確認後に 1st Bootの設定を復元。
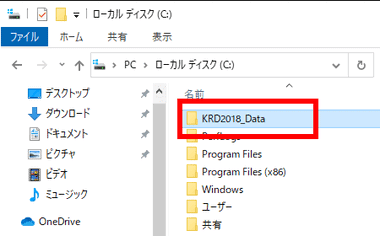
Kaspersky Rescue Diskを使用すると Windowsの Cドライブ直下に KRD2018_Data が生成され、フォルダ内にはバックアップ用に保存したレジストリファイルも保存されている。
不要であれば KRD2018_Data は削除しても問題ない。
関連記事
ローグウェアやアドウェアのほかルートキットの検出が可能で、他の常駐型セキュリティソフトと併用できるため補完ツールに最適なインストール不要の無料セキュリティソフト
Microsoft Defenderだけでなくサードパーティ製のセキュリティアプリと併用でき、マルウェアやスパイウェアの検出と削除が可能な無料セキュリティツール
ウイルス・ランサムウェア・スパイウェア・アドウェア・トロイの木馬などの脅威を検出して削除できる Microsoft Defenderの補完に最適な無料セキュリティツール












