MailStore Home の特徴
- Windows Mail・Mozilla Thunderbird・SeaMonkeyなどのメールクライアントをサポートし、POP3や IMAPメールをローカルドライブにバックアップできる無料ツール
- アーカイブしたメッセージは MailStore Homeで閲覧でき、.pst や .eml 形式でエクスポートも可能
- Gmailなどはアーカイブしたメッセージの自動削除も可能
開発元
- 開発元:MailStore Software GmbH
- 開発元の拠点:ドイツ
MailStore Softwareは 2014年に Carbonite Incに買収され、現在はカナダの OpenText Cybersecurity傘下で運営している。
ダウンロード
システム要件
- バージョン:24.2
- OS:Windows 10/ 11
- .NET Framework:4.8以降
サポートしているメールクライアント
Microsoft Outlook・Windows Mail・Windows Live Mail・Thunderbird・SeaMonkey
インストール

公式サイト の「Download for free」をクリックしてインストーラーをダウンロード。
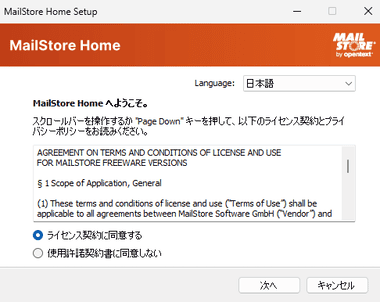
ダウンロードしたインストーラーを開き、使用許諾書に問題がなければ ライセンス契約に同意する をチェックして「次へ」。
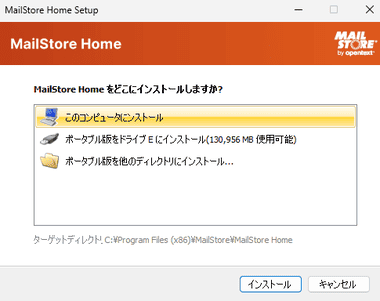
このコンピュータにインストール を選択して「インストール」。
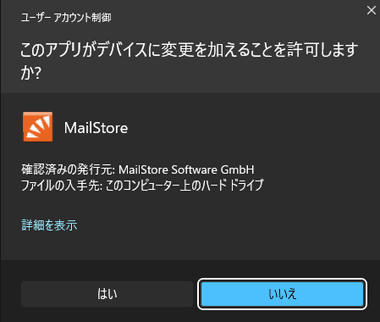
ユーザーアカウント制御のプロンプトが表示されたら「はい」で許可。
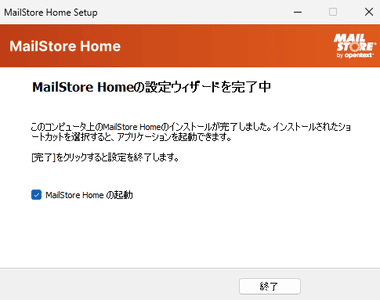
「終了」でインストール完了。
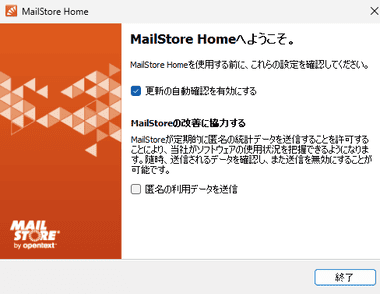
MailStore Homeが起動してウエルカム画面が表示されるので「終了」で閉じる。
設定

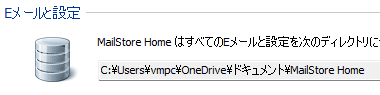
左サイドパネルの 管理ツール を開き、Eメールと設定 でバックアップファイルの保存先を編集。
MailStore Home の使い方 – メールのアーカイブ
Gmailのアーカイブ

メッセージのバックアップは、左サイドパネルから Eメールのアーカイブ を選択。
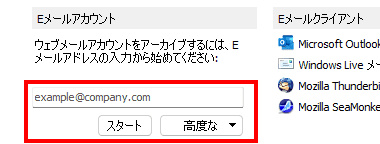
Eメールアカウント に Gmailのアドレスを入力して「スタート」。
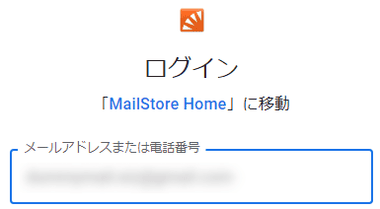
ブラウザが開くので、Googleアカウントでログインして MailStore Home のアクセスを許可。
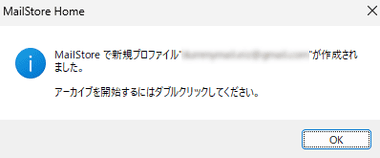
MailStore Homeにプロファイルが追加される。

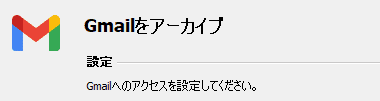
![]()
追加されたプロファイルの「プロパティ」を開いて「次へ」。
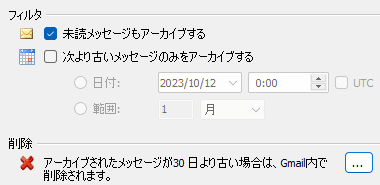
アーカイブするメッセージの期間や メッセージの自動削除を設定。
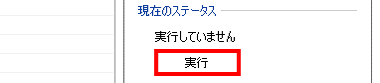
設定できたら「実行」でアーカイブ処理を実行。
Outlook.com のアーカイブ

メッセージのバックアップは、左サイドパネルから Eメールのアーカイブ を選択。
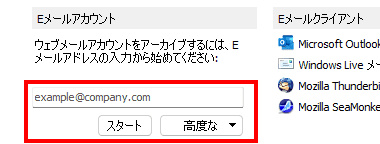
Eメールアカウント に Outlook.comのアドレスを入力して「スタート」。
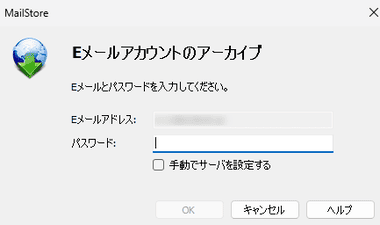
ダイアログが表示されるのでパスワードを入力して「OK」。
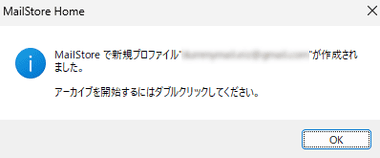
MailStore Homeにプロファイルが追加される。

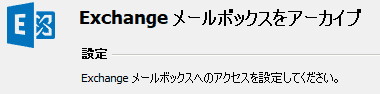
![]()
追加されたプロファイルの「プロパティ」を開いて「次へ」。
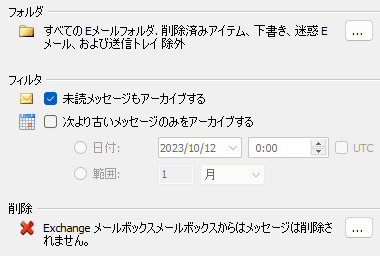
アーカイブするメッセージや期間、 メッセージの自動削除を設定。
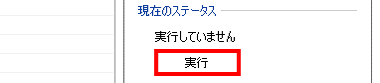
設定できたら「実行」でアーカイブ処理を実行。
POP3/IMAPメール のアーカイブ

メッセージのバックアップは、左サイドパネルから Eメールのアーカイブ を選択。
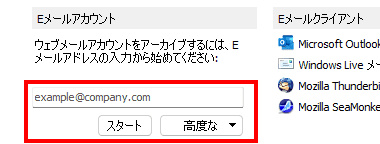
Eメールアカウント に IMAPメールのアドレスを入力して「スタート」。
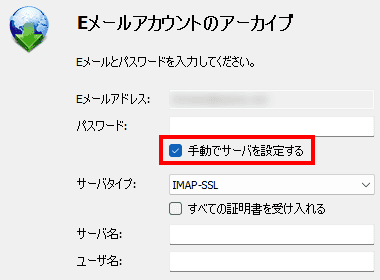
手動でサーバを設定する をチェックして サーバタイプ の指定し、プロバイダから提供されているサーバ情報を入力。
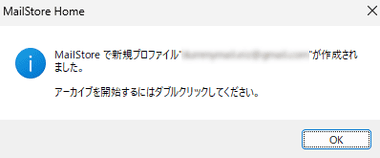
MailStore Homeにプロファイルが追加される。

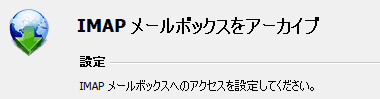
![]()
追加されたプロファイルの「プロパティ」を開いて「次へ」。
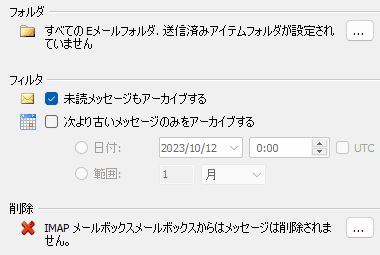
アーカイブするメッセージや期間、 メッセージの自動削除を設定。
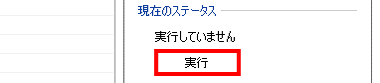
設定できたら「実行」でアーカイブ処理を実行。
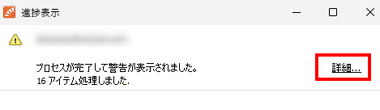
プロセスで「警告」が表示された場合は 詳細 を確認し、アクセスが拒否されたフォルダを除外するなど、警告の原因を「プロパティ」で編集する。
Thunderbird のアーカイブ

メッセージのバックアップは、左サイドパネルから Eメールのアーカイブ を選択。
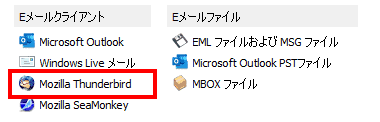
Eメールクライアント から Mozilla Thunderbird を選択。
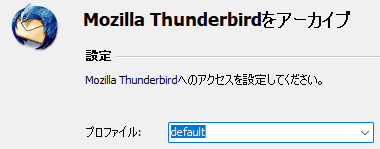
![]()
アーカイブするプロファイルを指定して「次へ」。
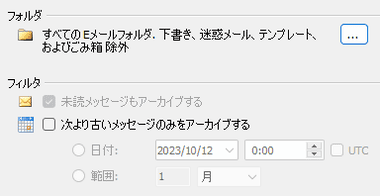
アーカイブするメッセージや期間を設定。
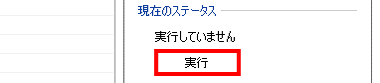
設定できたら「実行」でアーカイブ処理を実行。
![]()
実行時にエラーが発生した場合は、Windowsエクスプローラの オプション で「隠しフォルダを表示」 し、MailStore Homeに追加した Thunderbirdの「プロファイル」を開き、「参照」から下記のアドレスにある xxxxxx-release フォルダを指定する。
C:\Users\(ユーザー名)\AppData\Roaming\Thunderbird\Profiles
MailStore Home の使い方 – アーカイブしたメールの閲覧
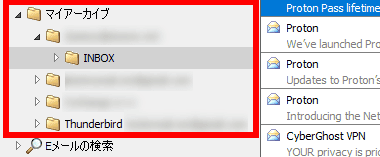
登録したプロファイルは左サイドパネルに追加される。
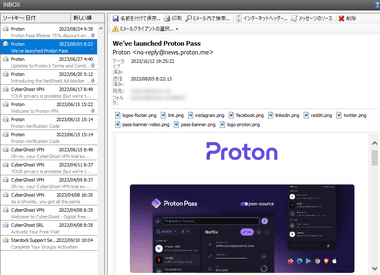
メッセージは添付ファイルも含めてアーカイブされるため、メールクライアントで表示する感覚でアーカイブしたメッセージを閲覧できる。
MailStore Home の使い方 – メールのエクスポート

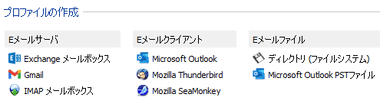
左サイドパネルから Eメールのエクスポート を選択し、プロファイルの作成 からアーカイブしたメールの出力先 を選択。
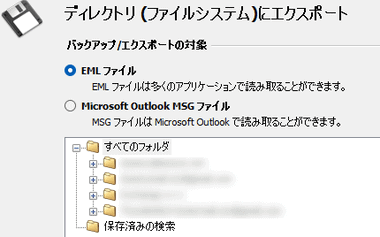
![]()
エクスポートするアーカイブを指定して「次へ」。
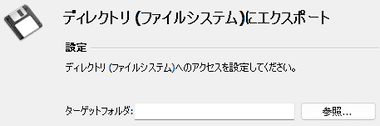
ファイルは保存先、メールクライアントは出力先のプロファイル、Gmailなどはメールアドレスを入力して承認。
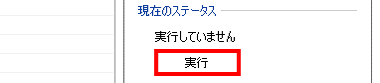
設定できたら「実行」でエクスポートを実行。
関連記事
ドライブやファイルのバックアップ自動化と、増分・差分バックアップとバックアップデータの自動削除のほか、システムディスクのクローンや同期にも対応している多機能バックアップソフト
システム のバックアップと復元・データファイルのバックアップと復元・ファイル同期 など バックアップの主要機能が無料で使用できる 多機能バックアップソフト
スケジュール設定した自動バックアップとバックアップデータの暗号化をサポートし、ウィザード形式でバックアップ設定が可能な無償のバックアップ・同期ソフト
ドライブ/ ファイルのバックアップやシステムバックアップのほか、システムバックアップを新規ドライブに展開する「システム移行」、既存ドライブの複製などをサポートしたバックアップツール
ドライブ / ファイルのバックアップ や システムバックアップ を実行でき、バックアップ作業をスケジュール化することも可能な 無料のバックアップツール












