SyncBackFree の特徴
- スケジュール設定した自動バックアップとバックアップデータの暗号化をサポートしている無償のバックアップソフト
- バックアップはビギナーに優しいウィザード形式で、バックアップデータからの復元も簡単
開発元
- 開発元:2BrightSparks Pte. Ltd.
- 開発元の拠点:シンガポール
ダウンロード
プランの比較
| Free | SE | |
| バックアップ・ミラーリング・基本同期 | ◯ | ◯ |
| バックアップデータからの復元 | ◯ | ◯ |
| スケジュール機能 | ◯ | ◯ |
| インテリジェント同期(ファイルの変更を追跡) | ✕ | ◯ |
| 差分・増分バックアップ | ✕ | ◯ |
| ファイルのバージョン管理 | ✕ | ◯ |
| AES256を使用した暗号化 | ✕ | ◯ |
システム要件
- バージョン:11.3.16
- OS:Windows Vista/ 7/ 8.x/ 10/ 11
インストール

公式サイト から「Download SyncBackFree」をクリックして管理者用のインストーラーをダウンロード。
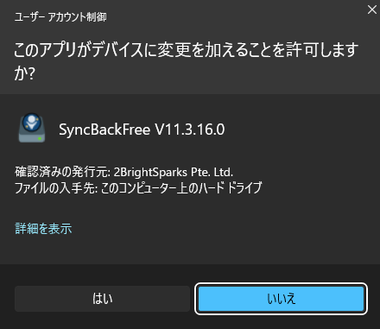
ダウンロードしたインストーラーを起動し、ユーザアカウント制御のダイアログが表示されたら「はい」で許可。
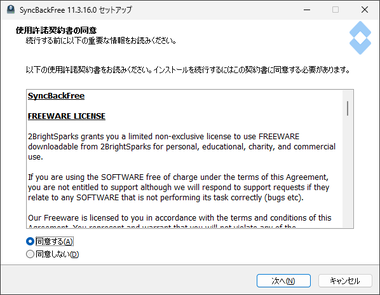
使用許諾書に問題がなければ 同意する をチェックして「次へ」。
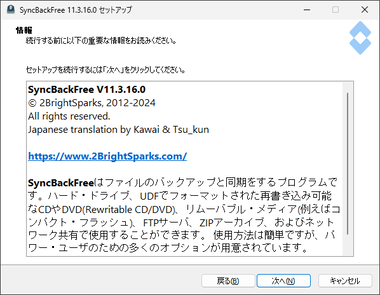
情報を確認して「次へ」。
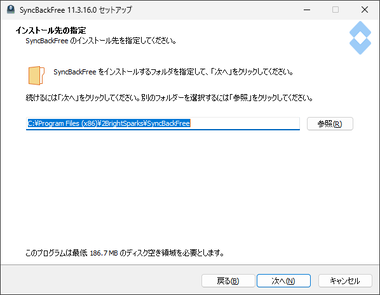
インストール先を確認して「次へ」でインストールが開始する。
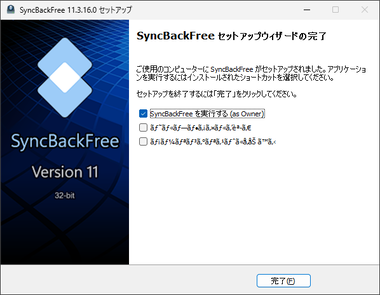
「完了」でセットアップ完了。
設定
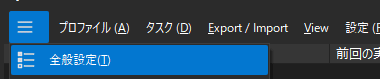
![]()
スケジュールを使用する場合はスタートアップに登録が必要なため、右上のハンバーガーボタンから 全般設定 を開き、左サイドパネルから 簡単 を選択。
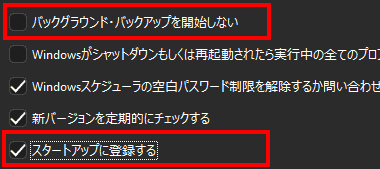
バックグラウンド・バックアップを開始しない を無効にし、スタートアップに登録する を有効にする。
SyncBackFree の使い方

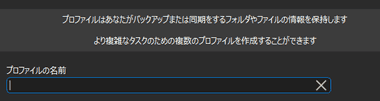
![]()
バックアップ・同期のプロファイルを作成するため、「新規」からプロファイル名を入力して「次へ」。
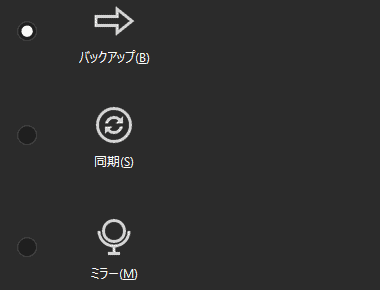
![]()
実行する処理を選択。
- バックアップ
ソース(コピー元)からディスティネーション(コピー先)にデータをコピーし、ソースのファイルが削除されてもターゲットのファイルは削除されない。 - 同期(基本同期)
基本同期はソースとディスティネーションのデータを双方向で同期するが、ファイルの変更を監視していないため、ソースのファイルを削除するとディスティネーションのファイルがソースにコピーされる。 - ミラー
「バックアップ」と同じようにソースをディスティネーションにコピーするが、ソースのファイルが削除されるとディスティネーションのファイルも削除される。

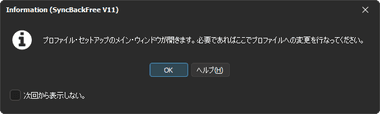
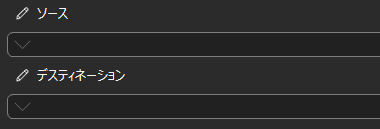
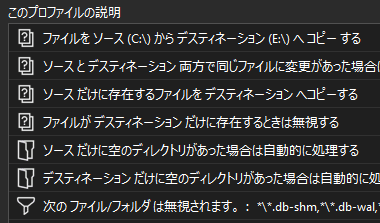

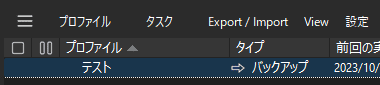

暗号化

![]()
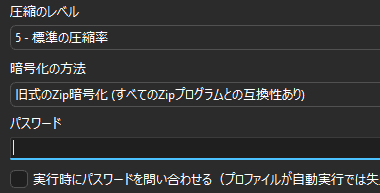
スケジュールの設定

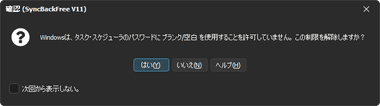
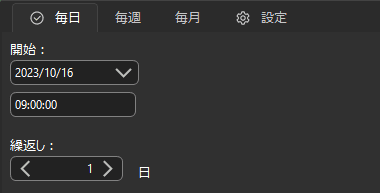
定期的に実行


バックアップデータの復元


関連記事
ドライブやファイルのバックアップ自動化と、増分・差分バックアップとバックアップデータの自動削除のほか、システムディスクのクローンや同期にも対応している多機能バックアップソフト
システム のバックアップと復元・データファイルのバックアップと復元・ファイル同期 など バックアップの主要機能が無料で使用できる 多機能バックアップソフト
Gmail・Outlook・Windows Mail・Thunderbird・SeaMonkeyなどをローカルストレージにアーカイブして閲覧・エクスポートできる 無料のバックアップツール
ドライブ/ ファイルのバックアップやシステムバックアップのほか、システムバックアップを新規ドライブに展開する「システム移行」、既存ドライブの複製などをサポートしたバックアップツール
ドライブ / ファイルのバックアップ や システムバックアップ を実行でき、バックアップ作業をスケジュール化することも可能な 無料のバックアップツール












