Subtitle Edit の特徴
- ソースの動画や音声を確認しながら字幕を作成できる無料の字幕作成ソフト
- SubRip・ASS・Adobe Encore・DVD Studio Proなど300 以上のフォーマットをサポート
- マルチリンガルで日本語にも対応
- オープンソースで開発
開発元
- 開発者:Nikolaj Lynge Olsson 氏
- 開発者の拠点:デンマーク
ダウンロード
システム要件
- バージョン:4.0.2
- OS:Windows 10 (1803) / 11
- .NET Framework:4.8 以降
Windows 10 / 11 はデフォルトで .NET Frameworkのバージョン 4以降が有効になっており、Windows Updateの自動更新を有効にしている環境であれば最新バージョンへ更新される。
インストール
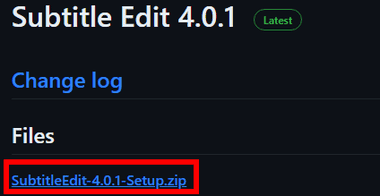
GitHub から最新版の Zipファイルをダウンロード。
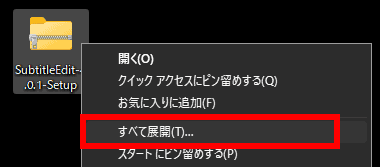
ダウンロードした Zipファイルを選択し、コンテキストメニュー(右クリックメニュー)から すべて展開 で解凍後、フォルダの中に格納されているインストーラーを起動。
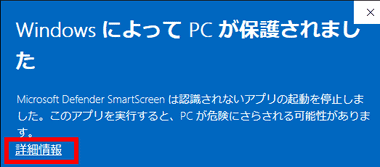
Microsoft Defender SmartScreen がブロックした場合は 詳細情報 を開いて「実行」。
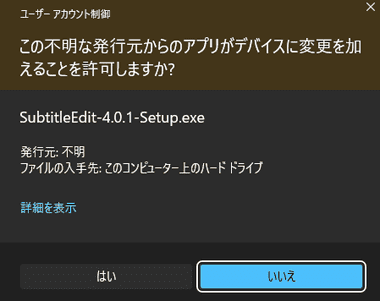
ユーザーアカウント制御のプロンプトが表示されたら「はい」で許可。
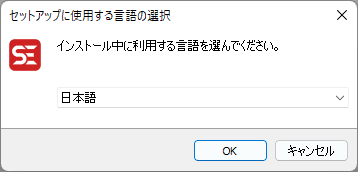
セットアップに使用する言語を選択して「OK」。
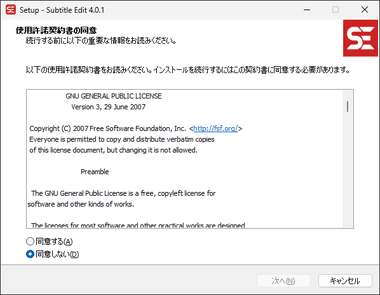
使用許諾書に問題なければ「同意する」にチェックを入れて「次へ」。
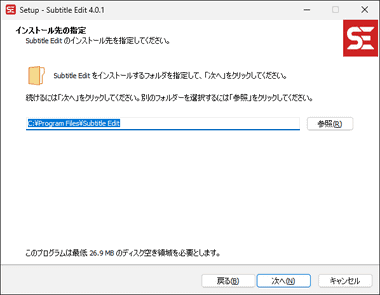
インストール先を確認して「次へ」。
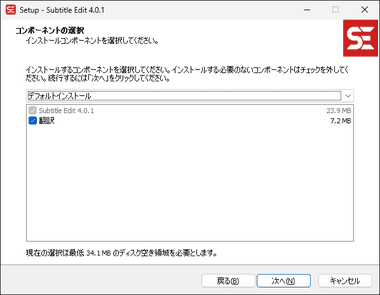
インストールするコンポーネントはデフォルト設定で「次へ」。
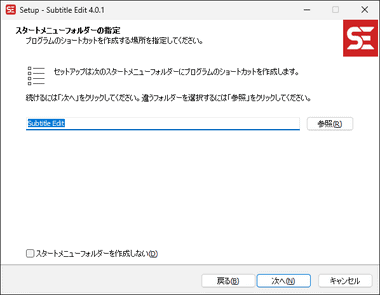
スタートメニューフォルダーの指定もデフォルト設定で「次へ」。
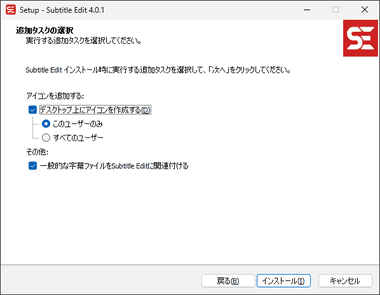
SubRip や ASS などの字幕ファイルを Subtitle Editで開くようにする場合は、その他 の 一般的な字幕ファイルをSubtitle Edit に関連付ける にチェックを入れて「インストール」。
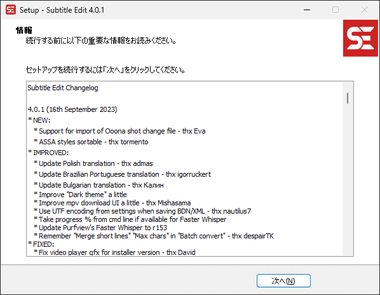
インストールが完了すると更新情報が表示されるので「次へ」。
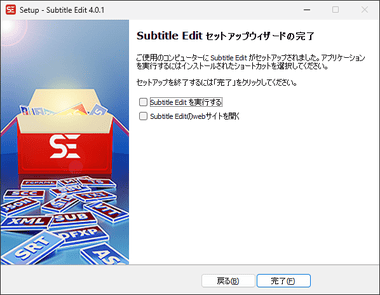
「完了」でセットアップ完了。
設定
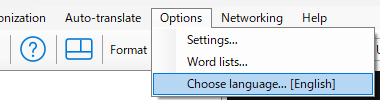
メニューバーの Options から Choose language を選択し、言語リストから 日本語 を指定。
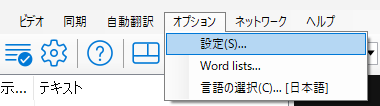

![]()
メニューバーの オプション から 設定 を選択し、左サイドパネルの ビデオプレーヤー で「Download mpv lib」をクリックして MPV をダウンロードし、ビデオエンジンを変更。

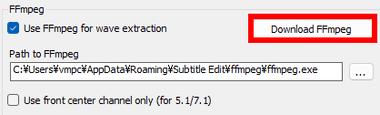
左サイドパネルの 波形/スペクトログラム で「Download FFmpeg」をクリックして FFmpeg をダウンロードし、FFmpegを有効にする。
マルチウインドウモード
Subtitle Edit はデフォルトでプレビューや波形がドッキングしたシングルウィンドウモードになっているが、テキストボックス・波形・プレビュー・コントローラー が分離したマルチウインドウモードに切り替えることができる。
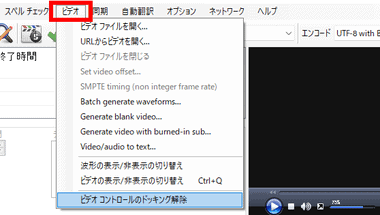
マルチウインドウモードへの切り替えは メニューバーの ビデオ から ビデオコントロールのドッキング解除 を選択。
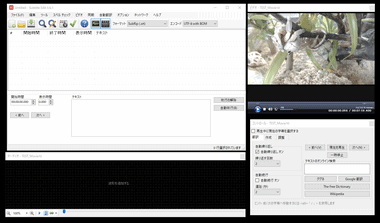
デュアルモニタなどの環境ではマルチウィンドウモードが操作しやすい。
Subtitle Edit の使い方
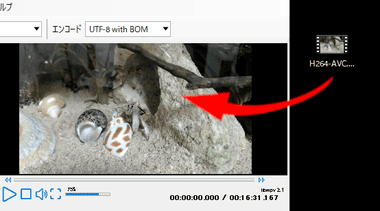
字幕を付ける動画ファイルは 動画のプレビューにドロップするか、メニューバーの ビデオ から ビデオファイルを開く で追加。

動画ファイルを読み込んだ後、波形が表示されない場合は 波形を追加する をクリック。
コーデックがインストールされていない場合は FFmpegを自動ダウンロードするダイアログが表示される。

フォーマット で出力する字幕フォーマットを選択。
汎用性が高いのは SubRip (.srt), Advanced Sub Station Alpha (.ass), Sub Station Alpha (.ssa) で、.assや .ssaはフォントサイズやフォントスタイルを編集できる。
SubRip はフォントサイズを変更できない。
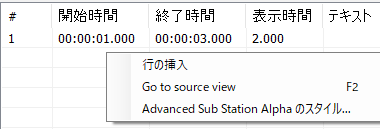
字幕を挿入するタイミングが分かっている場合は、リストビュー上でコンテキストメニューを開いて 行の挿入 で開始時間と終了時間を設定し、テキストを入力する。

動画の音声を確認しながら字幕を作成する場合は、波形上でカーソルをドラッグして字幕を表示させる部分を指定する。
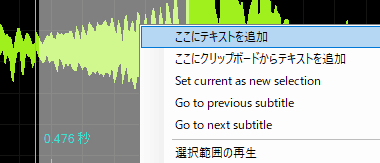
範囲を指定した状態でコンテキストメニュー(右クリックメニュー)から ここにテキストを追加 を選択。
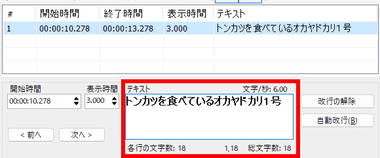
リストビューに波形で設定した範囲が反映されるので、リストの下にある テキスト の箇所で表示する字幕を入力。

入力した字幕はリアルタイムでプレビューに反映される。
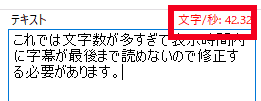
テキストボックスの右上には 1 秒間に表示する文字数 が表示される。
1秒間に表示する字幕が 25文字以上になると赤字で表示されるが、日本語の場合は一般的に 1秒間で 4文字が目安と言われている。
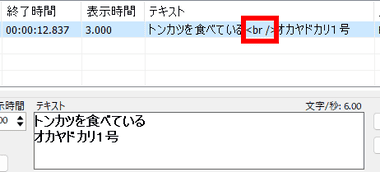
リストビューのテキストボックス内で 改行すると <br /> タグが追加され、改行が反映される。
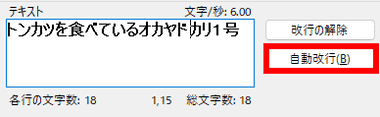
自動改行 は改行が必要な文字数を超えた場合に テキスト内のスペース部分 で改行する機能。
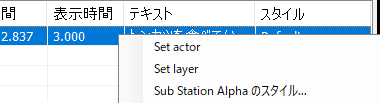
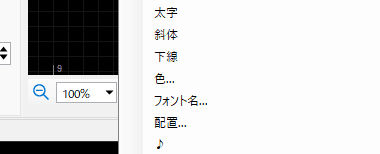
フォントの変更や太文字・斜体・文字色などの文字装飾は、テキストボックスで 行 ごとに設定が必要で、設定する行を選択してコンテキストメニューから任意の項目を変更。
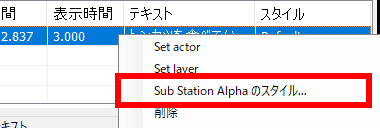
字幕フォーマットに Advanced Sub Station Alpha(.ass)や Sub Station Alpha(.ssa)を設定すると、コンテキストメニューに スタイル が表示され、使用するフォントや文字装飾を一括して設定できる。
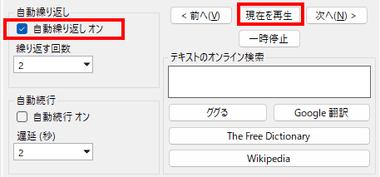
現在を再生 で作成した字幕をプレビューできる。
プレビューは 自動繰り返し が有効になっており、デフォルトで 3回リピート再生されるので、リピートが不要であれば 自動繰り返し のチェックを外す。
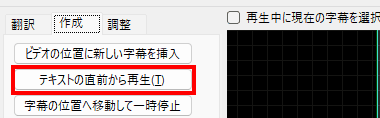
テキストの直前から再生 では字幕が表示されるタイミングを確認できる。
出力
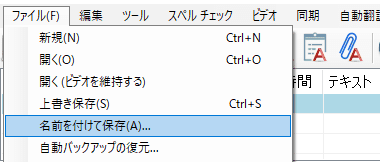
字幕が完成したらメニューバーの ファイル から 名前を付けて保存 を選択し、任意の場所に保存すれば出力フォーマットで指定したファイル形式で字幕ファイルが生成される。
ファイル名に漢字・ひらがな・カタカナを使用すると他のアプリケーションで字幕ファイルを取り込む際にエラーが発生する可能性が高いため、ファイル名は半角英数字の使用を推奨。
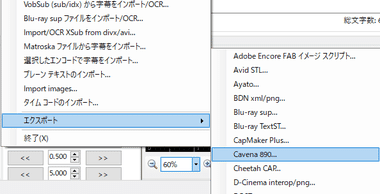
バイナリー形式 などで出力する場合は 名前を付けて保存 ではなく、ファイル の エクスポート から任意の形式を選択。
出力した字幕ファイルは HandBrake や Avidemux などで動画と合成できるが、フォントの変更やカラー設定をしている場合はコンテナファイルに格納すると設定が反映されないため、焼付け(レンダリング) で処理してオープンキャプションにする。
調整 – 字幕と動画の ズレ を修正
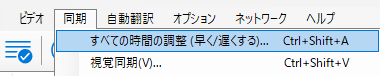
動画に対して 字幕が 全体的に 早い または 遅い 場合は、メニューバーの 同期 から すべての時間の調整(早く/遅くする)を選択。
外部から入手した字幕の補正も可能だが、動画ファイルに格納されている字幕の編集は不可。
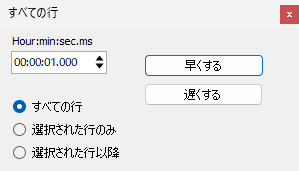
すべての行 が選択されている状態で補正する時間を設定し、「早くする」または「遅くする」をクリックするとリストが一括で修正される。
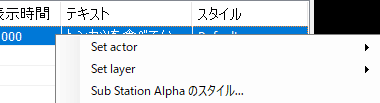
![]()
![]()
動画の途中から字幕にズレが生じている場合は、ズレが生じている最初の行を選択 した状態でコンテキストメニューの Selected lines から 選択された行を早く/遅くする を選択。
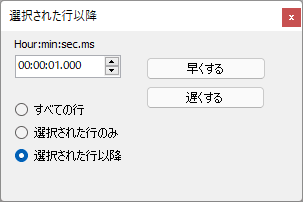
選択された行以降 にチェックを入れて補正する時間を設定。
視覚同期
視覚同期 は既存の字幕ファイルと動画を同期させる機能で、字幕の最初と最後の行を動画に合わせてから同期する。
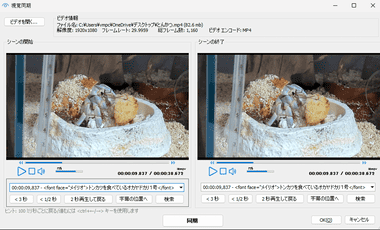
視覚同期はメニューバーの 同期 から 視覚同期 を選択し、始点と終点を設定後「同期」で実行。
OCRを使用した字幕のインポート
Subtitle Edit は OCR 機能も実装しており、DVD-Videoに含まれている IFOファイルを読み込んで字幕ファイルを作成することができる。
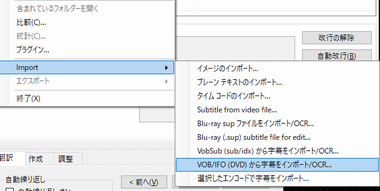
IFOファイルを取り込む場合は、メニューバーの ファイル から Import の VOB/ IFO(DVD)から字幕をインポート を選択。
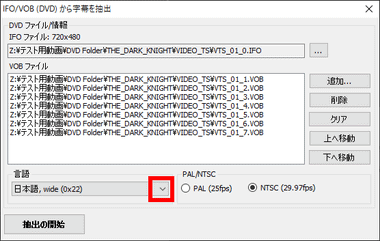
DVD-Video に含まれる IFOファイルを指定すると自動的に VOBファイルも認識するので、言語 から抽出する字幕の言語を選択して「抽出の開始」をクリック。
コピーガードで保護されている DVDは抽出不可。
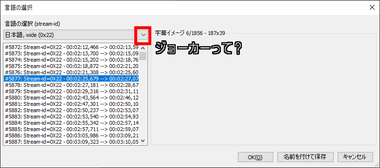
抽出完了後に言語選択画面が表示されるので 日本語 を選択して「OK」。
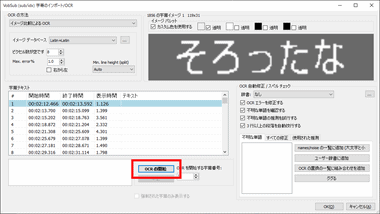
「OCRの開始」で OCRを実行。
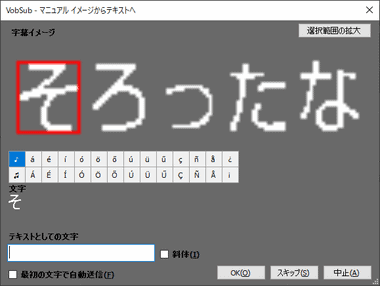
文字として認識した部分が 1文字ずつ表示されるので、選択された文字をテキストとしての文字 の欄に入力し、表示が斜体の場合は 斜体 にチェックを入れて「OK」で確定の作業を繰り返す。
作業は 1文字に対して 1回必要で、英語の場合だと基本の26文字に数字が10文字の合わせて36文字、斜体・コロン・カンマ・疑問符・感嘆符・特殊文字などの記号を合わせても最大100文字程度で済むのだが、日本語はひらがなだけでも濁音などを加えると80文字あり、カタカナ・漢字・アルファベットも組み合わさってくるので途方も無い入力作業になる。
自動翻訳
Subtitle Edit は Google Translate を使用した 自動翻訳機能 も実装しており、制限付きであれば無料で利用できる。
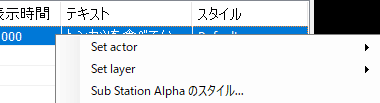
![]()
文字設定を解除する場合は リストビュー で 全て選択後、コンテキストメニューの 整形タグを削除 から すべての整形タグを削除 を指定。

メニューバーの 自動翻訳 から Auto-translate を選択。
![]()
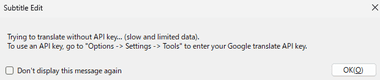
Google翻訳の画面が開くので 翻訳元 と 翻訳先 の言語を指定して「翻訳」をクリックし、 APIキーに関するダイアログが表示されたら「OK」で閉じ、翻訳されたら「OK」で画面を閉じる。
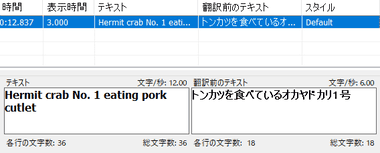
リストビューに翻訳前・翻訳後 のテキストが表示され、 字幕は 翻訳後 のテキストに置き換わる。

自動翻訳なので簡単な文章は違和感なく翻訳できるが、セリフなどは 修正が必要。
関連記事
録り溜めしたVHSビデオをビデオデッキとパソコンを接続する アナログ USBビデオキャプチャ を使用してデジタル化する方法やインターレース方式のため縞々になっているキャプチャした動画のプログレッシブ化なども画質修正について紹介
Blu-ray のコピーとリッピングの基礎知識 – Blu-ray の規格 や メディアの種類、Blu-ray の画質、コピーガードで使用される AACS の仕組みについて
4K UHDの解像度や 4K/フルHD/HDなどの規格、テレビの最適視聴距離と HDR の特徴、 HLG・HDR10・Dolby Visionの違い、UHD Blu-ray の仕様や再生環境など、4K UHDの基礎知識














