AdBlocker Ultimate for Windows の特徴
- フィッシングコンテンツや悪意のあるドメイン、オンライントラッカー、広告のブロックをサポートしているプライバシー保護アプリ
- システムレベルで動作するためブラウザ拡張機能が必要なく、すべてのブラウザでブロックが有効になる
- ホワイトリストを使用せず、許容可能な広告がない
ブラウザ単体で動作する拡張機能は無償提供されている。
開発元
- 開発元:AdAvoid Ltd
- 開発元の拠点:ブルガリア
ダウンロード
14日間の試用期間がある。
システム要件
- バージョン:4.3.6
- OS:Windows 7/ 8.x/ 10/ 11
- RAM:512 MB 以上
- ストレージ:50MB 以上の空きスペース
サポートしているアプリ
- すべてのブラウザ・メッセージアプリ など
インストール
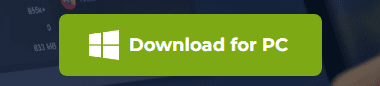
公式サイト から「Download for PC」をクリックしてインストーラーをダウンロード。
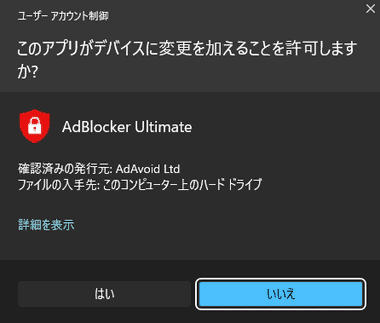
ダウンロードしたインストーラーを起動し、ユーザーアカウント制御のプロンプトが表示されたら「はい」で許可。
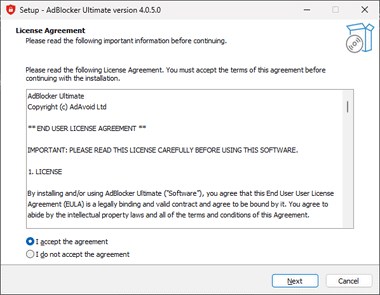
使用許諾書に問題なければ I accept the agreement をチェックして「Next」。
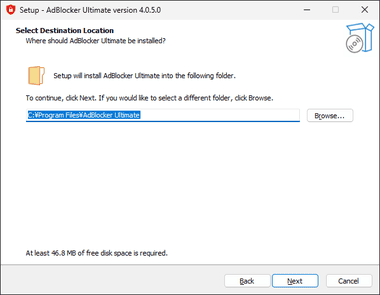
インストール先を確認して「Next」。
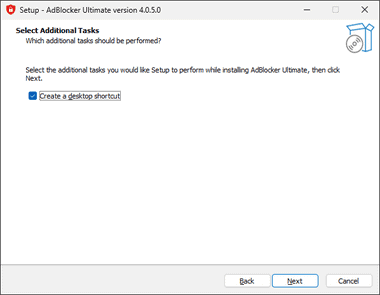
デスクトップのショートカットが不要であればチェックを外して「Next」。
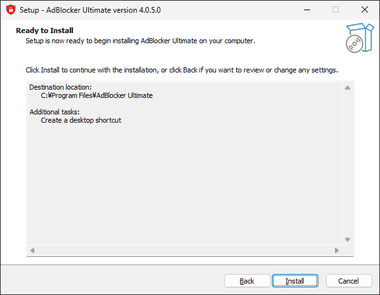
「Install」でインストールを実行。
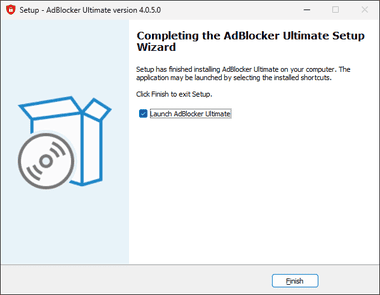
「Finish」でインストール完了。
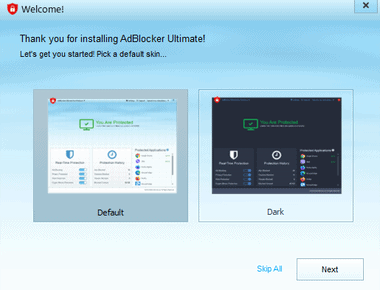
初回起動時はウエルカム画面が表示されるので、使用するテーマを選択して「Next」。
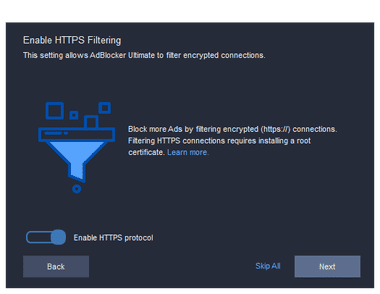
HTTPSフィルタリング は、YouTube・Facebook・Twitterなどの通常のプロセスでは削除できない広告をブロックする機能で、デフォルトで有効になっているので「Next」。
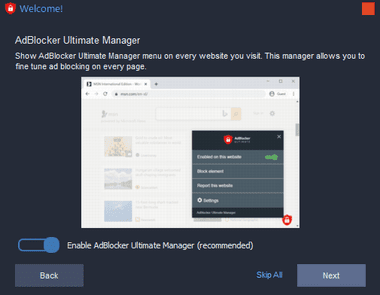
AdBlocker Ultimate Manager はブラウザで表示しているサイトのブロック設定を調整する機能で、有効になっているので「Next」。
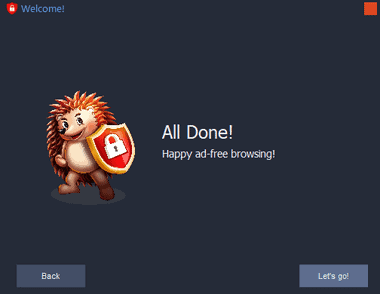
「Let’s go!」でウエルカム画面が閉じ、AdBlocker Ultimateが利用可能になる。
AdBlocker Ultimate for Windows の使い方
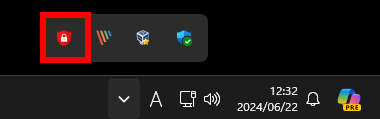
AdBlocker Ultimate は Windowsの起動時に自動起動してシステムトレイに常駐するが、使用するメモリリソースは 3 MB 程度。
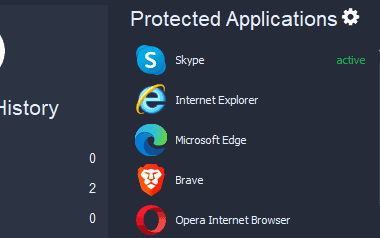
インストールされているブラウザや Skype など一部のメッセージアプリは、保護の対象として自動的に追加される。
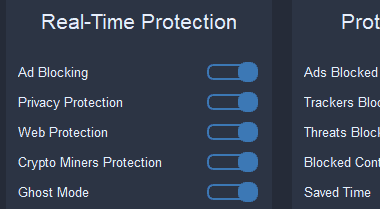
デフォルト設定でアドブロック・プライバシー保護・ウェブ保護・暗号通貨のマイニングのブロック など、すべてのリアルタイム保護が有効になる。
Anti-Circumvention
![]()
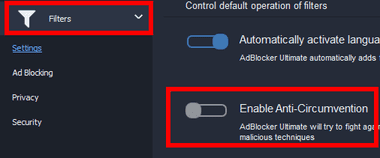
Anti-Circumvention はウェブサイト側のアドブロック回避策(アドブロッカー検出など)に対抗するモジュールで、右上の Settings を開き、左サイドパネルから Filters を選択して Enable Anti-Circumvention を有効にする。
AdBlocker Ultimate Manager
![]()
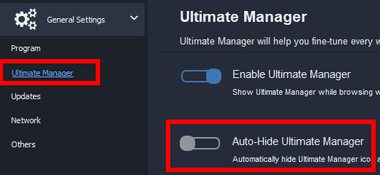

![]()
表示サイトのアドブロック解除は Settings から General Settings の Ultimate Manager を開き、Auto-Hide Ultimate Manager をオフにして AdBlocker Ultimate Managerの自動非表示設定を無効にすると、保護の対象になっているアプリに AdBlocker Ultimate のアイコンが表示されるので、アイコンをクリックして Enable on this website をオフにする。
アプリの追加
![]()

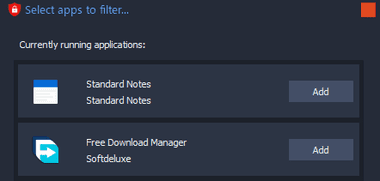
自動で保護対象に追加されなかったアプリの追加は、Protected Applications の 設定 から「Add Software」を選択し、リストアップアプリの「Add」で Filter Application に追加。
リストにないアプリは「Select path to file」から実行ファイルを指定することもできる。
Filter Application に追加したアプリは保護を無効にすることはできるが、リストからは削除できない。
フィルタの追加
広告や暗号通貨のマイニング、フィッシングサイトのブロックはフィルタが使用されており、ロケーションに応じたフィルタが自動的に有効になっているので操作は必要ないが、使用するフィルタを追加することもできる。
![]()
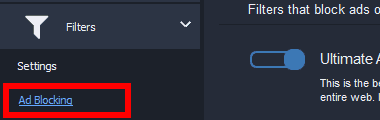

フィルタの追加は Settings から左サイドバーの Filters にある Ad Blocking を選択し「Add Custom Filter」をクリック。
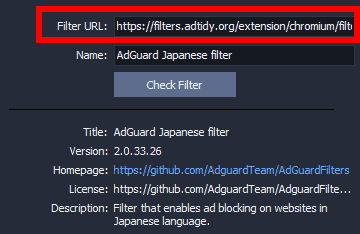
Filter URL に追加するフィルタの URL を入力して「Check Filter」をクリックし、取得したフィルタの情報を確認して問題なければ「Add」。
デフォルトの日本語フィルタは Fanboy が使用されているので、Brave などで使用されている Fanboyを改良した AdGuard 日本語フィルタ と、AdGuard日本語フィルタを補完する AdGuard日本語フィルタ Plus を使用する場合は 下記の URLを入力。
AdGuard 日本語フィルタ :
https://filters.adtidy.org/extension/chromium/filters/7.txt
AdGuard 日本語フィルタ Plus:
https://raw.githubusercontent.com/Yuki2718/adblock2/main/japanese/jpf-plus.txt
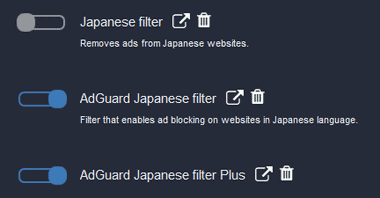
フィルタは Filter List のサイトから入手でき、複数のフィルタを併用可能だが、有効なフィルタが多いとパフォーマンスが低下する。
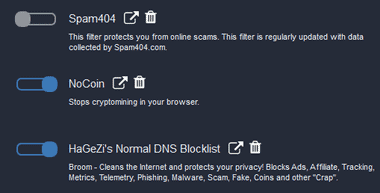
Privacy や Security でも同じようにフィルタの追加や削除、有効/ 無効の切替ができる。
関連記事
ウイルスの検出率が優秀な ロシアの老舗セキュリティベンダー AO Kaspersky Lab の 総合セキュリティソフト カスペルスキー セキュリティの機能制限版で、基本的な保護が可能な無料のセキュリティアプリ
リアルタイム保護・脅威のスキャンと駆除などマルウェア対策の基本機能を利用でき、システムパフォーマンスへの影響が少ない無料のクラウド型アンチウイルスアプリ
マルウェアの挙動を解析するヒューリスティック技術により未知のマルウェアも検出できるパフォーマンスと高い検出率に定評があるセキュリティソフト
マルウェア・スパイウェア・ランサムウェアからリアルタイムでデバイスを保護するほか、ゼロディ攻撃やブルートフォースからの保護、悪意のあるサイトなどのブロックをサポートしているセキュリティアプリ
リアルタイムプロテクション・ファイアウォール・ネットワークのセキュリティスキャンなどを利用でき、検出率 や 偽陽性率 ( 誤検出率 ) の成績がトップレベルの 無料セキュリティソフト












