MultCloud の特徴
- サービスを横断してファイルの転送や同期が可能なクラウドストレージ 一元管理サービス
- 30以上のオンラインストレージサービス、Gmail、Outlookのほか FTPや WebDAVをサポートし、バージョン管理にも対応
- ウェブページの画像や Instagramの画像をクラウドに一括アップロードまたはローカルに一括ダウンロードして保存
- Chrome拡張機能の導入でウェブページを PDFでクラウドに保存
- 転送されるデータは AES-256で暗号化
MultCloudは米国でホストされており、サービスの提供も米国から行われているため、プライバシーポリシーや利用規約は米国連邦法およびカリフォルニア州の法律に準拠している。
開発元
- 開発元:AOMEI Technology
- 開発元の拠点:香港
- 運営会社:MultCloud
- 運営貴社の拠点:シンガポール
アクセス
システム要件
- バージョン:7.1.0
- ブラウザ:Google Chrome, Firefox, Edge, Opera, Safari(最新バージョンの利用を推奨)
Brave など Chromium系の ブラウザも利用可。
プランの比較
| 無料 | 有料 | |
| 月間 データ転送量 | 5GB | 年間 1200GB~無制限 |
| 同時データ転送スレッド | 2 | 10 |
| 同期/ 転送スケジュール | ✕ | ◯ |
| 高速データ転送 | ✕ | ◯ |
MultCloudは 1GB以下の単一ファイルのみアップロード可能で、MultCloudを経由したファイルのアップロードとダウンロードは転送量に含まれない。
ファイル名や転送の制限などは各オンラインストレージサービスの仕様に準じる。
サポートしているサービス
- クラウドストレージサービス
Google Drive, Google Workspace, Google Photos, OneDrive, OneDrive for business, Dropbox, Dropbox for business, box, box for Business, SharePoint Online, Evernote, SugarSync, MEGA, Mediafire, ADrive, iCloud Photos , Flickr, Yandex, Baidu, Cubby, pCloud, MyDrive, Amazon S3, HiDrive, Cloudme, Backblaze, ownCloud, Egnyte, Wasabi, Putio, WEB.DE, IceDrive, 4shared, lDrive e2 - サーバ
MySQL, FTP, WebDAV - ウェブメール
Gmail, Outlook
アカウントの作成

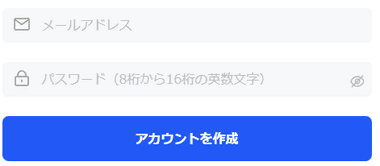
公式サイト の「無料で始める」をクリックし、メールアドレスとパスワード を設定して「アカウントを作成」。
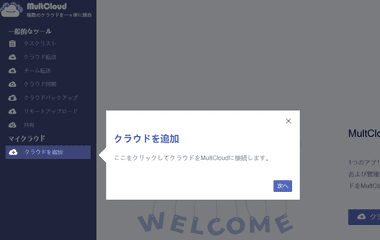
MultCloudが開いてチュートリアルが表示されたら「次へ」で確認するか閉じる。
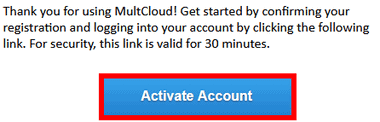
登録したメールアドレスに確認メールが送信されているので、30分以内に「Activate Account」をクリックしてメールアドレスを認証。
クラウドストレージの登録
![]()
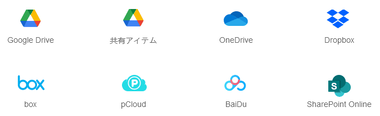
左サイドパネルから の クラウドを追加 から追加するオンラインストレージサービスを選択。
ブラウザがポップアップをブロックしたらサイトのポップアップを許可。
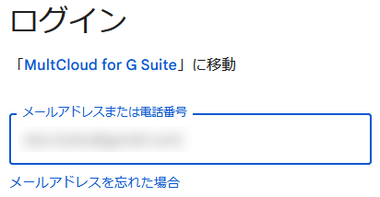
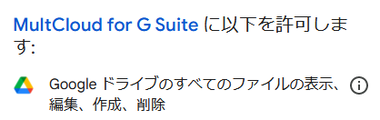

オンラインストレージにログインして MultCloudのアクセスを許可。
マルチアカウントで使用しているサービスは各アカウントでログインして追加できる。
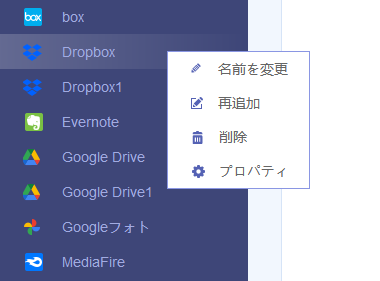
追加したサービスは左サイドパネルに表示され、コンテキストメニュー(右クリックメニュー)で名前の変更や削除などができる。
NAS の登録
![]()
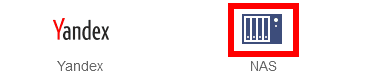

NAS側で DDNSを設定して FTP または WebDAV を有効にしてから、左サイドパネルの クラウドを追加 で NAS を開き、接続するプロトコルを FTPと WebDAV から選択。
Synology NASの設定は下記参照。
NAS は FTPと WebDAVの選択が可能になっているだけなので、FTPで NASに接続する場合は FTP、WebDAVで接続する場合は WebDAVで設定しても問題ない。
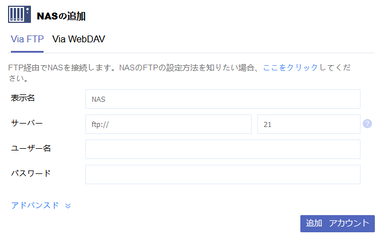
NASに設定したサーバの接続情報を入力する。
WebDAV の設定
- サーバー:取得したドメイン
- サーバーポート番号:NAS で設定した ポート番号
- ユーザー名/ パスワード:NAS のログイン情報
MultCloud の使い方
![]()
![]()
![]()
![]()
左サイドパネルの マイクラウド から登録したクラウドサービスを開き、ファイル/ フォルダを選択すると上部にコントロールメニューが表示される。
ダウンロード はファイル選択時のみ表示される。
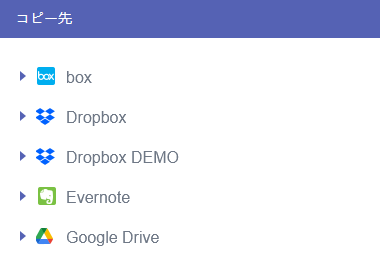
コピー先 はクラウドサービスを指定してファイル/ フォルダを転送できる。
タスクリスト
![]()
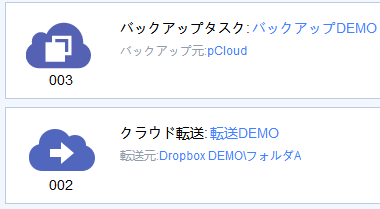
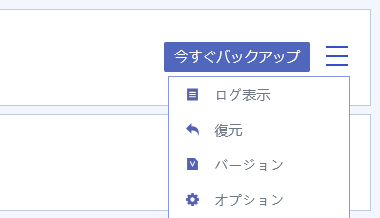
タスクリスト には クラウド転送・チーム転送・クラウド同期・クラウドバックアップ で作成したタスクが一覧表示され、タスクのハンバーガーボタンからログの確認やタスクの削除、スケジュールの編集ができる。
クラウド転送
![]()
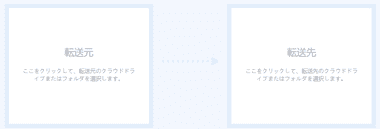
クラウド転送 はクラウドサービス間のフォルダコピーをタスクとして保存するモジュールで、左サイドパネルの クラウド転送 を選択し、転送元/ 転送先 をクリックして定期的にコピーするフォルダを指定。
コピー先に同一ファイルが保存されている場合は上書きされないので、差分のみのデータ転送量になる。
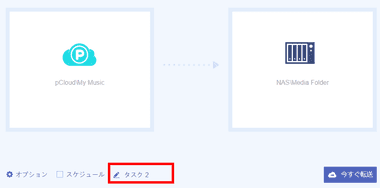
タスク名を編集して「今すぐ転送」でタスクを実行。
有料版にアップグレードすると スケジュール が利用できるため、パソコンがオフラインでも指定した日時に自動でタスクの実行が可能。
チーム転送
![]()
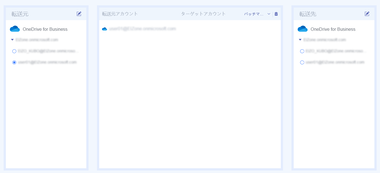
チーム転送 は Google, OneDrive, Dropbox, box のビジネスアカウントで利用でき、組織に追加されているアカウントから別のアカウントへクラウドに保存されているデータを転送する。
クラウド同期
![]()
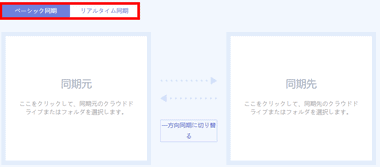
クラウド同期 は クラウドサービス間のフォルダ同期をタスクとして保存するモジュールで、同期方法と同期するフォルダやドライブを設定。
同期の種類
- ベーシック同期
無料版は手動でタスクの実行が必要で、有料版はスケジュール設定ができる。 - リアルタイム同期
無料版でも利用でき、同期元・同期先の監視を行って 変更を検知するとタスクが実行される。
同期の方向
- 一方向同期
一方向同期 は 同期元のファイル更新・追加・削除 が 同期先 に反映されるが、同期先のファイル更新・追加・削除は 同期元に反映されない。 - 双方向同期
同期元 と 同期先 の ファイル更新・追加・削除 が双方に反映される。
クラウドバックアップ
![]()
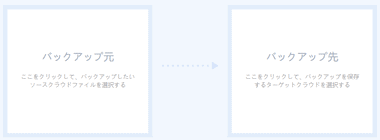
クラウドバックアップ はクラウドサービス間のフォルダコピーをタスクとして保存するモジュールで、バックアップしたフォルダはバージョン管理と指定したバージョンから復元できる。
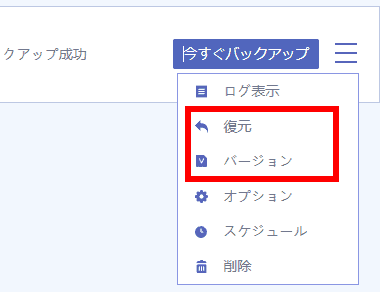
タスクリスト のバックアップのタスクには 復元 と バージョン のメニューがあり、復元 を選択すると過去のバックアップ一覧から復元するバージョンを指定できる。
画像保存
![]()
![]()


![]()
画像保存 は Instagramとウェブページの画像を一括して保存できるモジュールで、ページの URLを入力して画像を表示後に すべてクラウドに保存 で保存先を指定する。
個別に選択した画像の保存も可能で、ウェブページの画像はローカルにダウンロードすることもできる。
Google検索の画像を保存 は キーワードを入力して表示された画像を保存できるモジュールだが、現在は検索が正常に行われないため使用不可。
メール移行
![]()
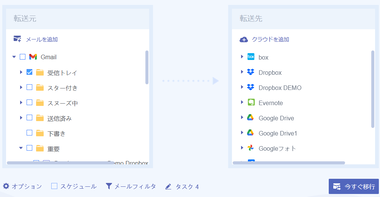
メール移行 は Gmail や Outlookのアカウントを追加し、指定したクラウドストレージにメッセージを PDFで保存するモジュール。
保存するラベルやフォルダを選択できるほか、メールフィルタ で期間の指定もできる。
PDFとして保存されたメッセージはインライン画像も表示されるが、インライン画像や添付ファイルは別ファイルで保存される。
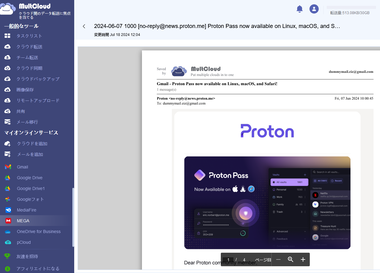
保存された PDFファイルは MultCloudでプレビュー表示できる。
接続に失敗する場合とクラウドの削除
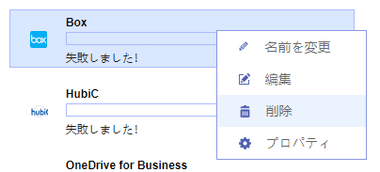
MultCloud 起動後に登録しているクラウドサービスへの接続に失敗する場合は、クラウドサービスにマウスカーソルを合わせ、コンテキストメニューから 削除 で登録を削除した後、クラウドを追加 から再登録してアクセスを許可する。
関連記事
パーティションサイズの変更・システムディスクのコピー・パーティション形式変換・ダイナミックディスクからベーシックディスクへの変換など、データを保持したまま実行できる多機能ストレージ管理アプリ
通常はフォーマットが必要なパーティションのサイズ変更をデータを保持したままウィザード形式で処理できる 無料利用可能なストレージ管理アプリ
ドライブやファイルのバックアップ自動化と、増分・差分バックアップとバックアップデータの自動削除のほか、システムディスクのクローンや同期にも対応している多機能バックアップソフト
システム のバックアップと復元・データファイルのバックアップと復元・ファイル同期 など バックアップの主要機能が無料で使用できる 多機能バックアップソフト








