Movavi Video Editor Plus
- メジャーバージョンアップに伴い、Movavi Video Editor Plusはサポート終了
- Movavi Video Editor 2023は Movavi Video Editor 2023 のインストールと使い方 を参照。
開発元
- 開発元:Movavi Software
- 開発元の拠点:キプロス
ダウンロード
- ダウンロード不可
システム要件
- バージョン:22.4.1(開発終了)
- OS:Windows 7/ 8.x/ 10/ 11
- CPU:Intel / AMD デュアルコアプロセッサ 1.5GHz 以上
- RAM:2GB 以上
- HDD:800MBの空き容量
- グラフィックス:Intel HD Graphics 2000/ GeForce Quadro FX 4800/ AMD Radeon HD 4330 以降
Movavi Video Editor Plus はミドルレンジモデル以下のスペックでも動作可能で、ハイスペックのパソコンを使用すると非常に安定して動作する。
サポートしているファイル形式
- 入力をサポートしている動画ファイル
3GPP, 3GPP2, ASF, AVI, DivX, FLV, SWF, M2TS, MKV, MOV, MP4, MPG, WMV, M2T, MTS, TS, MPE, MOD, TOD, M4V, MFX, OGV, QT, RM, WebM, WTV - 出力をサポートしている動画ファイル
AVI, FLV, SWF, M2TS, MKV, MOV, MP4, MPG, WMV, OGV, WebM
インストール
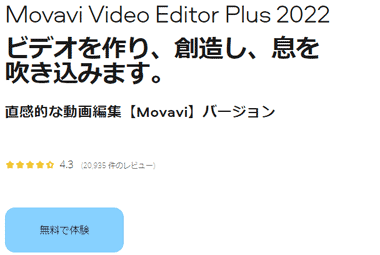
ダウンロードページの「無料ダウンロード」をクリックしてインストーラーをダウンロード。
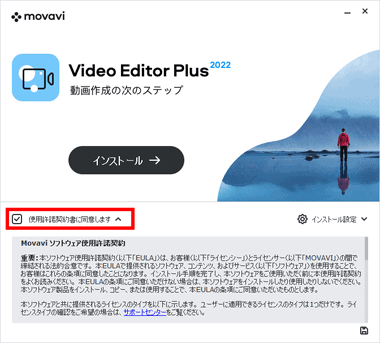
ダウンロードしたインストーラーを起動し、使用許諾書に問題なければ 使用許諾書に同意します にチェックを入れる。
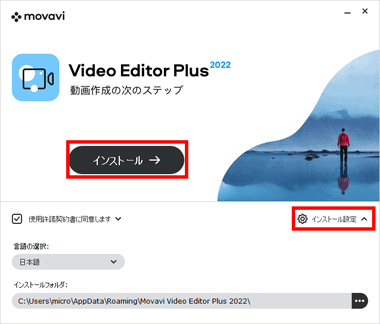
インストール先にこだわりがなければ「インストール」。
Movavi Video Editor Plus は隠しフォルダになっている App Dataフォルダ内の Roaming フォルダにインストールされる。
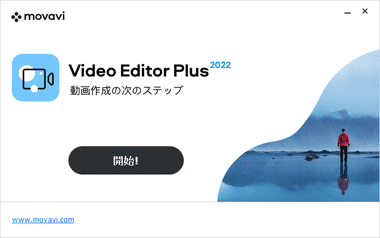
インストールが完了したら「開始」。
設定
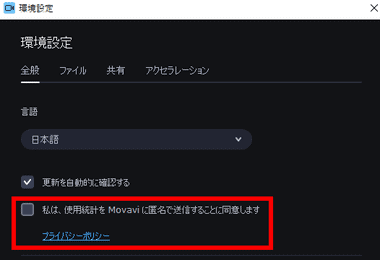
Movavi Video Editor Plus は 初期設定で 匿名の使用統計送信 が有効になっているので、不要であればメニューバーの 設定 から 環境設定 を開き、全般 タブで 該当項目のチェックを外す。
Movavi Video Editor Plus の使い方
Movavi Video Editor Plus は タイムライン上に素材 を配置して動画を作成する。
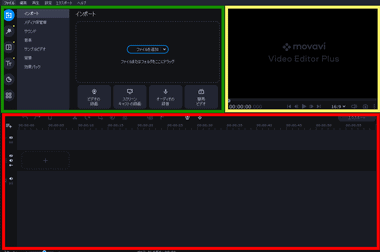
Movavi Video Editor Plus は 左上のペインで 素材の選択、右上のペインが プレビュー、下ペインがタイムラインになっている。
インポート – 素材の追加
制作する動画で使用する 動画・画像・音声 などの素材は インポート に追加する。
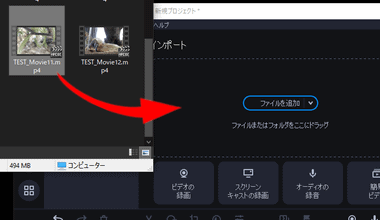
使用する動画や画像 , 音声 などの素材は インポート にドラッグするか、「ファイルを追加」から指定。
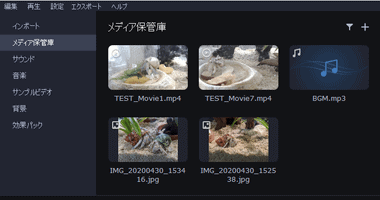
追加したアイテムは メディア保管庫 に追加される。
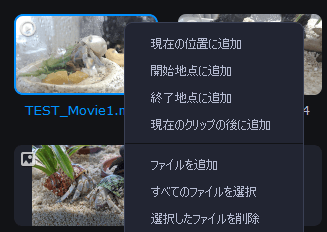
アイテムの操作は コンテキストメニュー(右クリックメニュー)で可能。
プロジェクトの保存
作業内容は プロジェクトファイルとして保存する。
Movavi Video Editor Plus は オートセーブ機能があるので、強制終了した場合は直前のセーブポイントで復元できるが、Movavi Video Editor Plusを正常に終了すると一時ファイルは削除されるため、プロジェクトの保存は必須。
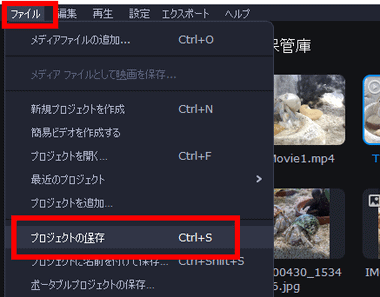
保存は Ctrl + S か メニューバーの ファイル から プロジェクトの保存 。
タイムラインパネル – 編集
動画のカットや組み合わせ などの 編集作業は タイムライン上で行う。
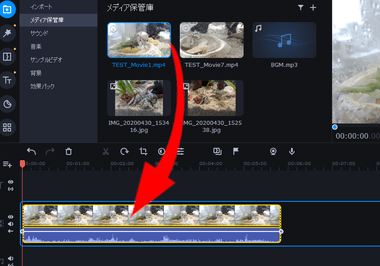
動画もしくは画像ファイルをメディア保管庫 から タイムライン上の ビデオトラック にドラッグして追加。
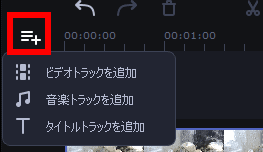
タイムラインには タイトル・ビデオ・サウンド のトラックがあり、レイヤーになっているので 映像や音源などを重ねて 合成することができる。
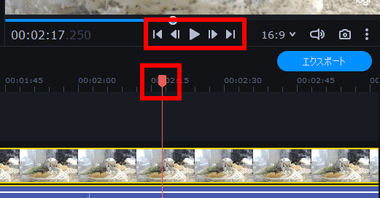
動画の位置はタイムライン上の ルーラー(再生位置マーク)か、プレビューの ルーラーをスライドして指定。
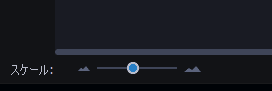
タイムラインの目盛りは下部にある スケール で調整でき、最大 1ミリ秒(1000分の1秒)単位にできる。
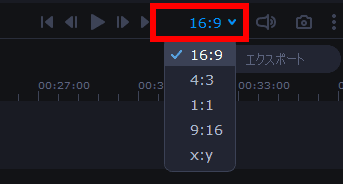
作成する動画の解像度やアスペクト比は プレビューのメニューで指定する。
表示時間の調整
追加した 動画 と 画像 のクリップは ドラッグして 表示時間を調整できる。
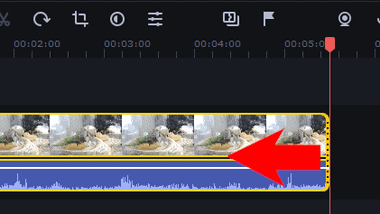
画像ファイルは 表示時間を自由に調整できるが、動画は 元の尺を超えて伸ばすことはできない。
黒ベタの配置
追加した動画や画像(クリップ)はタイムライン上で入れ替え可能だが、素材を離して配置することはできないため、クリップ間に黒ベタ を配置したい場合は 背景画像を追加する。
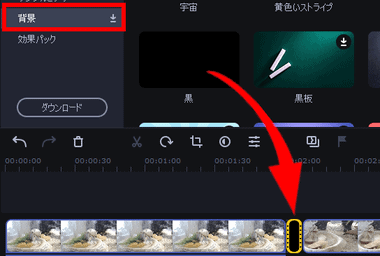
インポート のメニューにある 背景 から 黒 をクリップ間に追加後 トラックを操作して表示時間を調整。
カット編集
表示時間の調整 で 対応できない場合は タイムライン上で ルーラー を使用して 分割する。
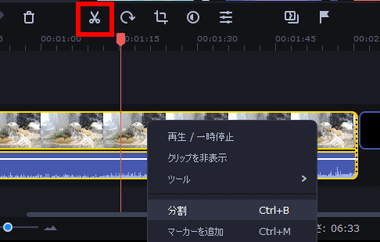
クリップを選択後、タイムラインのスケールを調整し、ルーラーとプレビューのフレーム移動ボタンを使用してカットする位置を決定し、ツールアイコンの 分割 か、コンテキストメニューから 分割 を選択。
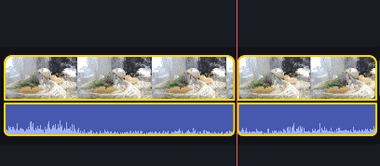
分割したクリップは独立したクリップとして編集が可能になる。
トランジション
トランジション は クリップ間 をスムーズ に遷移させるための 視覚効果 で、クリップ毎に個別のトランジションを追加するほか、トランジションウィザードを使用して すべてのクリップに一括して 設定することもできる。
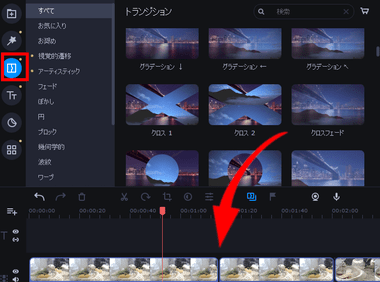
個別にトランジションを追加する場合は、クリップを選択後に左サイドバーの トランジション から 任意のスタイルをクリップにドラッグ。
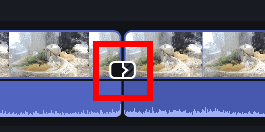
トランジションが追加されたクリップには 右端にトランジションのマークが表示される。
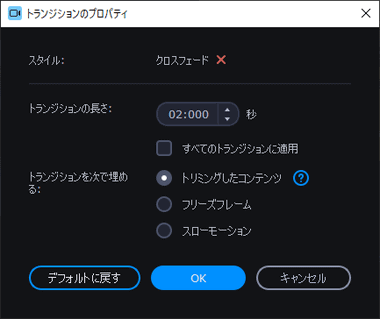
トランジション マークをダブルクリックすると 表示時間などの調整が可能。
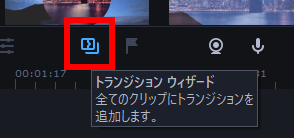
トランジションウィザードは ツールアイコンから選択。
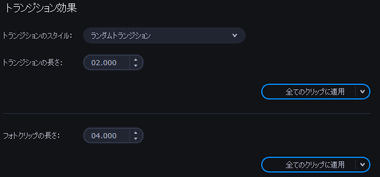
使用するトランジションや適用するクリップを設定。
テキスト
テキスト は 装飾されたテキストのほか 吹き出し・字幕 ・テロップ などのスタイルを選択できる。
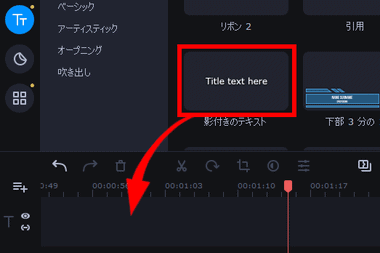
左サイドバーの タイトル から 任意のスタイルを選択して テキストトラック へドラッグ。
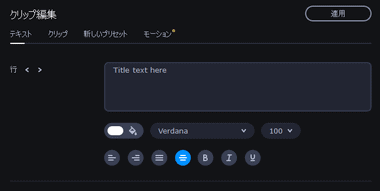
クリップ編集 画面が開くので、表示するテキストや書式を設定して「適用」で確定。
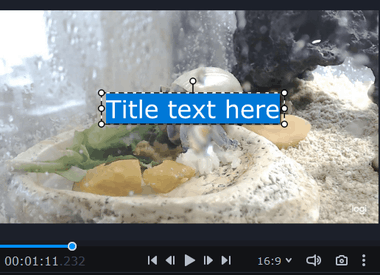
テキストクリップを選択した状態であれば プレビュー画面 で 直接編集 も可能。
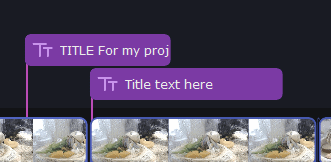
テキストは テキストトラック 内で 複数のスタイルを重ねて 表示できる。
フィルタ
フィルタ は クリップにセピアや古い映画 などの 特殊な効果を追加するもので、効果は クリップ全体に適用される。
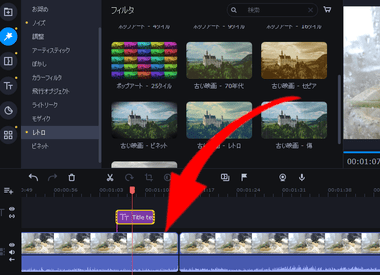
クリップを選択後に左サイドバーの フィルタ から 任意のフィルタを対象のクリップにドラッグする。
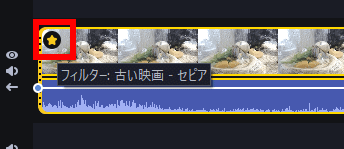
フィルタを適用すると クリップに☆マークが付き、☆マークをクリックすると クリップのプロパティが開き 設定や削除ができる。
ステッカー
ステッカー は 登録されているイラストや図形 を動画に追加できる。
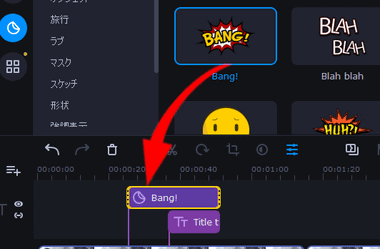
左サイドバーの ステッカー から 任意のスタイルを選択して テキストトラック へドラッグ。
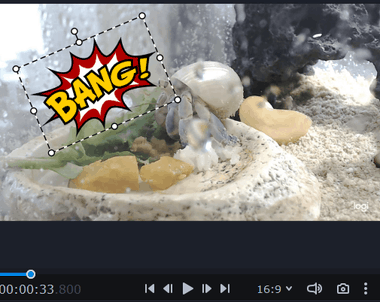
ステッカークリップを選択した状態であれば プレビュー画面 で直接編集も可能。
その他のツール
その他のツール では トリミングやアニメーション など、ビデオ編集機能 と ノイズ除去 などのオーディオ編集機能 が利用できる。
トリミング
指定した範囲を切り抜く機能で、左サイドバーの その他のツール から トリミングと回転 を選択。
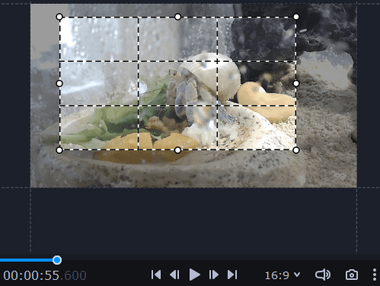
プレビューのバウンディングボックスを操作してトリミングする範囲を指定する。
色調整
色調整 は 画像や動画の コントラスト・彩度・ホワイトバランス・色調などを調整する機能で、自動調整のほかに手動での設定も可能。

色調を自動調整する場合は 対象のクリップを選択後、ツールアイコンから「色調整 をクリックして 任意のフィルタをクリップにドラッグ。
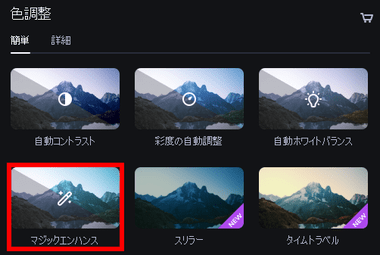
マジックエンハンス は 色を強調して コントラストやホワイトバランスを調整するので、自動コントラストや自動ホワイトバランスを適用するよりも 自然な感じで 見た目が良くなる。
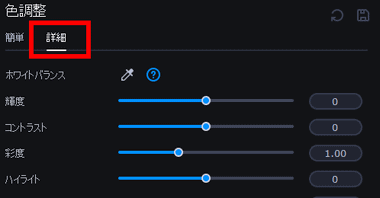
詳細 では 手動調整が可能。
パンおよびズーム
パン(Pan)は 水平方向に視点が移動する技法。
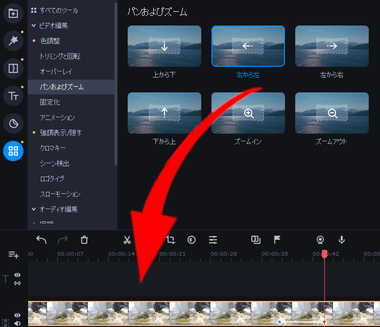
左サイドバーの その他のツール から パンおよびズーム を選択し、任意のスタイルをクリップにドラッグ。
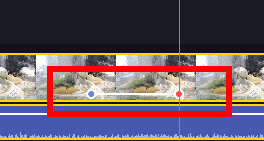
クリップ上に始点 と 終点 を表す ○が 2つ表示されるので、タイムラインのスケールを調整して クリックできるようにし、○ をドラッグして 視点の移動開始位置 と 終点を設定。
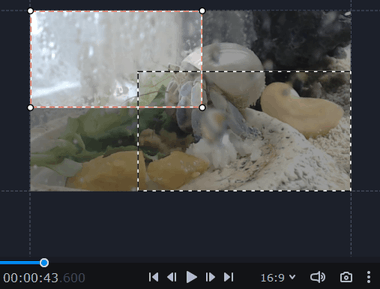
始点の ○ をクリックして プレビュー画面のバウンディングボックスを変形させて 開始時に表示範囲を指定後、終点 の ○ を選択して 視点移動後に表示する範囲を指定する。

バウンディングボックス の大きさによって 自動的にズームも適用される。
サウンド
動画に含まれている音声の加工のほか BGMやサウンド のフリー素材も用意されている。
動画 音声の加工
動画に含まれている音声の一部分のみを使用する場合は 動画から 音声を切り離して加工する。
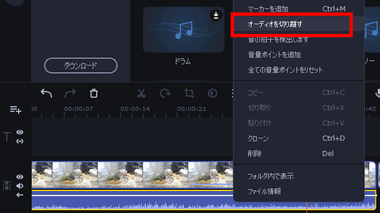
クリップを選択して コンテキストメニューから オーディオを切り離す を選択。
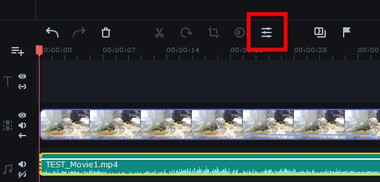
切り離した音声が サウンドトラック に移動する。
サウンドの追加
BGMや効果音 などは Movavi Video Editor に登録されている フリー素材を利用することもできる。
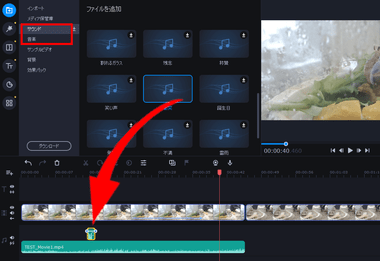
インポート の サウンド が 環境音や効果音、音楽 が BGM として利用できる楽曲で、サウンドトラックに追加して利用する。
録音/ 録画
Movavi Video Editor Pro は 録音 と 録画機能 を実装しており、ボイス ナレーション をオーディオトラックに追加したり、ウェブカメラの画像 をビデオトラック に追加して編集することができる。
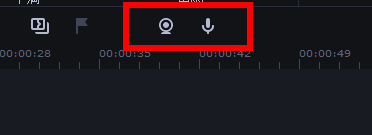
録音する場合は 音声を挿入する開始位置にルーラーを合わせてから、ツールアイコンの オーディオ録音、ウェブカメラの映像を録画する場合は ビデオの録画 をクリック。
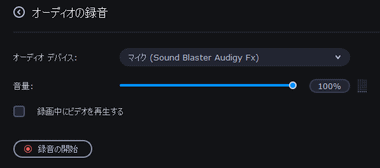
録音 は 使用するマイクを選択して「録音の開始」で マイクの音声が録音され、録音中は リアルタイムで オーディオトラック に追加される。
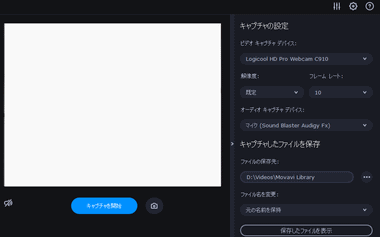
ビデオの録画 は キャプチャデバイスを選択すると デバイスの 映像が 表示され、「キャプチャを開始」で録画、「キャプチャを停止」で ファイルが自動保存され、録画した動画は メディア保管庫 に追加される。
出力
動画の制作 が 完成したらファイルへ出力する。
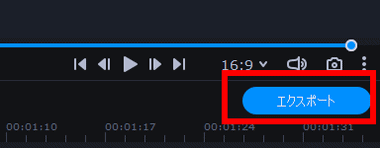
編集した内容をメディアファイルとして出力する場合は「エクスポート」をクリック。
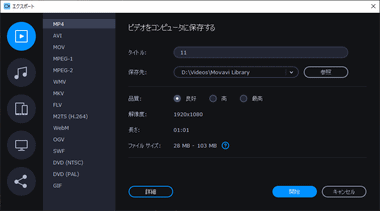
エクスポートには 動画・音声・デバイス・テレビ・共有 があり、通常は 動画 メニューから ファイル形式を選択して 保存先・ファイル名・品質 を指定して「開始」。
デバイス と テレビ は 選択したデバイスに適したプロファイルで出力される。
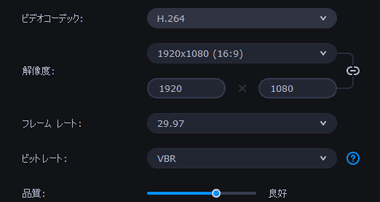
詳細 をクリックすると ビデオコーデック・解像度・ビットレート などが設定できる。
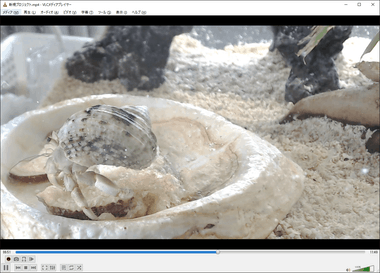
出力したファイルを再生確認して問題なければ完成。
関連記事
文字起こし、テキスト読み上げ、記事作成、動画作成などの AI機能を実装し、再生速度の調整、パン/ ズーム、静止画挿入などワンランク上の作品づくりに不可欠な機能が充実している簡単操作の多機能ビデオ編集アプリ
豊富なテンプレートと 素材を組み合わせ、簡単に見栄えのするプロモーションビデオ や SNS や 動画サイト用の ショートムービーが制作できる基本操作が無料で利用可能な オンライン ビデオメーカー
豊富なエフェクト・トランジションを利用でき、テキストの音声変換 やスクリーンレコーダー、録音機能などがある タイムライン編集が可能な簡単操作で リーズナブルな動画編集ソフト
動画・音声の基本編集 と フィルタ やトランジションなどのテンプレートが利用できる タイムライン編集が可能な Adobe が提供している 簡単操作の 無料 動画編集アプリ
動画のカット編集と音ズレの補正が無劣化(ロスレス)で行えるほか、エフェクトやフィルタリングの処理も可能なオープンソースで開発が進められているノンリニア編集の無料動画エディタ


