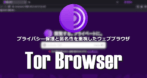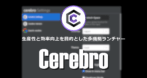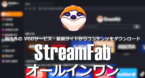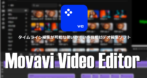ダウンロードしたアプリの安全性の確認方法やプログラムインストール時の注意点、プログラムのアンインストール方法、サブスクリプションについてなど フリーソフトを使用する前に知っておきたい基礎知識を紹介
新着
Amazon Musicに直接アクセスし、配信されている楽曲の保護(DRM)を解除してロスレスで高速ダウンロードでき、MP3・M4A・WAV などへの変換も可能なファイルコンバーター
Apple Musicに直接アクセスし、配信されている楽曲の保護(DRM)を解除してロスレスで高速ダウンロードでき、MP3・M4A・WAV などへの変換も可能なファイルコンバーター
NVIDIAの RTX Video HDR を利用して SDRの動画を HDR品質に変換し、4K(2160p)にアップスケールできる高速エンハンサーモジュール
Auroraストアと F-Droidをプリインストールされ、OTA(Over The Air)によるアップデートもサポート、型落ちしたデバイスを最新の環境で利用できるサスティナブルな DeGoogle OS
インストーラーが提供されているため導入のハードルが低い、Androidから Googleを除外して個人情報収集や監視を阻止し、アプリのトラッカーもブロックできるプライバシー重視の DeGoogle OS
更新
TPM2.0やセキュアブートなどのシステム要件を満たしていない パソコンを Rufusと ImgBurnを使用して Windows11の最新ビルドにアップグレードする手順
DVDFabで開催中のセール情報のほか、製品の購入手順とサブスクリプションのキャンセル方法、製品購入後に必要な DVDFabアカウントの登録とライセンスの認証方法を紹介。
常時Tor接続で暗号化 / 匿名化 され、ブリッジアドレスの使用によるインターネットの監視を回避する プライバシー保護に重点を置いた セキュアなブラウザ
常時Tor接続で暗号化 / 匿名化 され、ブリッジアドレスの使用によるインターネット検閲の回避 やダークウェブへアクセス可能なプライバシー保護と匿名性を重視したウェブブラウザ
検索バーからアプリの起動やウェブ検索、ローカルストレージのファイル検索ができ、プラグインをインストールして機能拡張も可能な生産性と効率を向上させるオープンソースの多機能ランチャー
おすすめ アプリ
セキュアな接続・プライバシー保護・匿名化 のほか、動画ストリーミングサイトへの接続やP2P接続など、豊富な機能を提供するオープンソースのセキュアな VPN サービス
ゼロアクセス・アーキテクチャを採用し、ログの保存やトラッキングを行わないなど セキュリティとプライバシー保護が強化された 無料で利用できる セキュアなオープンソースの電子メールサービス
英語を始めとする41ヶ国語の言語が学べ、マイクを使用してチャットボット ( 会話ができるプログラム ) と疑似会話をして 発音のチェックができる,、基本プレイが無料の語学学習サービス
DVD/ Blu-rayの保護解除機能を実装し、コピー・リッピング・メディアコンバーター・オーサリングなど DVDFabの全機能を利用できる リッピングのトータルソリューションアプリ
Revo Uninstaller Proはロングセラーの多機能アンインストール支援アプリ。 Revo Uninstaller Pro の特徴 アプリのアンインストール実行後に残ったファイルを検出して削...
ディープラーニングで 画像 に応じたフィルターの調整を行うため、フォトレタッチの知識がゼロでも プロが作ったような作品に仕上げることができる AI を使用した画像編集ソフト
国内外の動画ストリーミングサイトで配信されているコンテンツの保護を解除し、オリジナルのクオリティでコンテンツをダウンロードできる 動画ダウンローダーのトータルソリューション
安全性・使いやすさ・価格 のバランスがとれた 米国のソフトウェアベンダー Siber Systems が開発している セキュアで 高機能な パスワードマネージャー
パスワードの失念などでパソコンにログインできない 場合に Windowsを再インストールせず ログインパスワードのリセットや削除ができるパスワードリセットツール
AI を使用した背景除去やノイズ除去、フィルタ・トランジション・ステッカー など豊富なテンプレートを利用できるタイムライン編集が可能な簡単操作の多機能ビデオ編集ソフト
ファイルやフォルダ、アプリのショートカット などのアイコンで乱雑になりがちなパソコンの デスクトップを きれいに整理できる、簡単便利な 作業効率化 デスクトップツール
Windows 10/11のスタートメニューを Windows7や Windows10のようなクラシックスタイルに変更でき、タスクバーの配置などもカスタマイズできる作業効率を向上させるユーティリティツール
ファイルエクスプローラ や アプリをグループ化し、タブで切り替えが可能になる 米国のソフトウェアベンダー Stardock が開発している 作業効率化 ユーティリティソフト
1組のマウス と キーボードを 複数の PC で共有でき、クリップボードの共有 や PC 間の ドラッグ・アンド・ドロップ も可能 なユーティリティアプリ