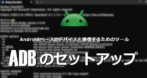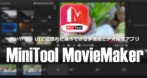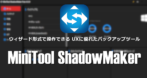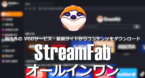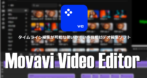ダウンロードしたアプリの安全性の確認方法やプログラムインストール時の注意点、プログラムのアンインストール方法、サブスクリプションについてなど フリーソフトを使用する前に知っておきたい基礎知識を紹介
新着
Auroraストアと F-Droidをプリインストールされ、OTA(Over The Air)によるアップデートもサポート、型落ちしたデバイスを最新の環境で利用できるサスティナブルな DeGoogle OS
インストーラーが提供されているため導入のハードルが低い、Androidから Googleを除外して個人情報収集や監視を阻止し、アプリのトラッカーもブロックできるプライバシー重視の DeGoogle OS
Netflix・Amazonプライムビデオ・YouTube・TikTokなど VODや動画サイトからコンテンツの保護を解除してダウンロードする動画ダウンローダー
Google Play開発者サービスと Google Maps Android API を使用するアプリの実行が可能になる microGを実装した LineageOS
パソコンと Androidベースのデバイスを接続してファイルのコピーやアプリのインストールを可能にする ADBソフトウェア SDK Platform-Toolsのセットアップと USBドライバのインストール手順
公開されているファームウェアを使用して Samsung Galaxyの ROMをフラッシュする Samsung Galaxy Flash Tool
Torネットワークを使用して IPアドレスの匿名化や位置情報の偽装をサポートし、プライバシー保護を最優先に設計された Androidデバイス用の DeGoogle OS /e/OSのセットアップ手順
Androidから Googleを除外して個人情報収集や監視を阻止してプライバシー保護を優先した Androidデバイス用の DeGoogle OS - /e/OSを Samsung Galaxyにインストールする手順
2分以内のショートムービーが無料で作成でき、エフェクト・シーンチェンジャー・テキストなどのテンプレートが充実している使いやすい UIで直感的に操作可能な多機能動画編集アプリ
ドライブやファイルのバックアップを自動化し、双方向同期やシステムクローンもサポートしているウィザード形式で操作できる UXに優れたバックアップソフトウェア
おすすめ アプリ
Revo Uninstaller Proはロングセラーの多機能アンインストール支援アプリ。 Revo Uninstaller Pro の特徴 アプリのアンインストール実行後に残ったファイルを検出して削...
ディープラーニングで 画像 に応じたフィルターの調整を行うため、フォトレタッチの知識がゼロでも プロが作ったような作品に仕上げることができる AI を使用した画像編集ソフト
国内外の動画ストリーミングサイトで配信されているコンテンツの保護を解除し、オリジナルのクオリティでコンテンツをダウンロードできる 動画ダウンローダーのトータルソリューション
安全性・使いやすさ・価格 のバランスがとれた 米国のソフトウェアベンダー Siber Systems が開発している セキュアで 高機能な パスワードマネージャー
パスワードの失念などでパソコンにログインできない 場合に Windowsを再インストールせず ログインパスワードのリセットや削除ができるパスワードリセットツール
AI を使用した背景除去やノイズ除去、フィルタ・トランジション・ステッカー など豊富なテンプレートを利用できるタイムライン編集が可能な簡単操作の多機能ビデオ編集ソフト
セキュアな接続・プライバシー保護・匿名化 のほか、動画ストリーミングサイトへの接続やP2P接続など、豊富な機能を提供するオープンソースのセキュアな VPN サービス
DVD/ Blu-rayの保護解除機能を実装し、コピー・リッピング・メディアコンバーター・オーサリングなど DVDFabの全機能を利用できる リッピングのトータルソリューションアプリ
ファイルやフォルダ、アプリのショートカット などのアイコンで乱雑になりがちなパソコンの デスクトップを きれいに整理できる、簡単便利な 作業効率化 デスクトップツール
Windows 10/11のスタートメニューを Windows7や Windows10のようなクラシックスタイルに変更でき、タスクバーの配置などもカスタマイズできる作業効率を向上させるユーティリティツール
ファイルエクスプローラ や アプリをグループ化し、タブで切り替えが可能になる 米国のソフトウェアベンダー Stardock が開発している 作業効率化 ユーティリティソフト
1組のマウス と キーボードを 複数の PC で共有でき、クリップボードの共有 や PC 間の ドラッグ・アンド・ドロップ も可能 なユーティリティアプリ
ゼロアクセス・アーキテクチャを採用し、ログの保存やトラッキングを行わないなど セキュリティとプライバシー保護が強化された 無料で利用できる セキュアなオープンソースの電子メールサービス
英語を始めとする41ヶ国語の言語が学べ、マイクを使用してチャットボット ( 会話ができるプログラム ) と疑似会話をして 発音のチェックができる,、基本プレイが無料の語学学習サービス