Android-x86 の特徴
- x86系のパソコンやタブレットにインストールできる Playストアも利用可能な Android OS
- サポートが終わった Windows PCを Androidデバイスとしてリユースできる
- オープンソースで開発
- Android 11/ 12 ベースの OSは Bliss OS for PC のインストールと設定 を参照。
開発元
- 開発元:Android-x86 Open Source Project
- 開発元も拠点:台湾
Android-x86 Open Source Project は Chih-Wei Huang 氏 と Yi Sun 氏が設立。
ダウンロード
システム要件
- CPU:Intel/ AMD
- RAM:2GB 以上
- GPU:Intel / AMD / NVIDIA
- ストレージ:4GB 以上
Android x86は検証用のパソコンに ASUSの Eee PCを使用しており、ローエンドPC でも動作する。
起動ディスク作成
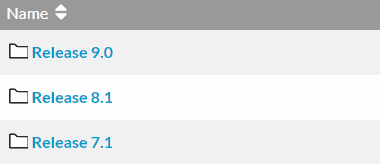
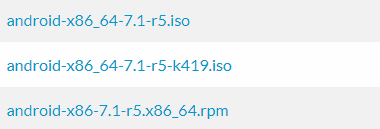
SourceForge から Android x86をインストールするパソコンのアーキテクチャに合わせ、ISOファイルの Android-x86 をダウンロード。
Relesse 7.1は Android 7.1(Nougat)、Relese 9.0は Android 9.0(Pie)がベースで、64bitの ISOファイルに k…が付いているのは、Android x86の最新のカーネル(OSの中枢)を実装したベータ版で、新しいデバイスもサポートしている。
.rpm は Linux で使用するパッケージファイルで i686 が 32bit。
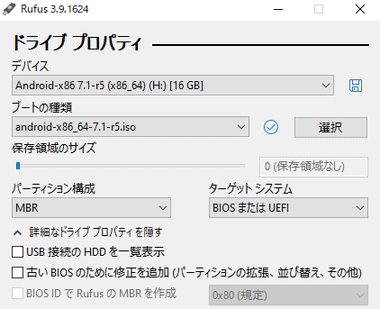
ダウンロードした Android x86の ISOファイルは、Rufus で USBメモリに書き込んで起動ディスクを作成。
1GB以上の USBメモリが必要。
- Rufusについては Rufus のインストールと使い方 を参照。
Live USB での起動

パソコンに作成した USBメモリをセットした状態で Boot メニュー か BIOS/ UEFI を呼び出し、Android x86の USBメモリから起動。
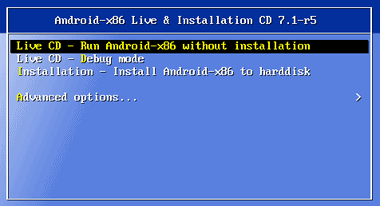
Android-x86 のブートメニューが開くので、一番上にある Run Android-x86 Without installation を選択して Enter キー。
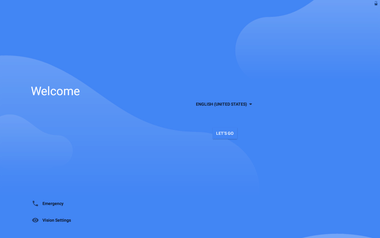
データのロードに少し時間はかかるが、android と表示された後に Android のセットアップウィザードが開始する。
Android x86 の オートインストール(クリーンインストール)

パソコンに作成した USBメモリをセットした状態で Boot メニュー か BIOS/ UEFI を呼び出し、Android x86の USBメモリから起動。
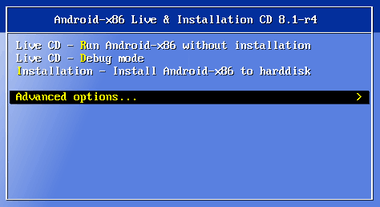
Android x86 の起動ディスクを読み込んだら Advanced options… を選択して Enter 。
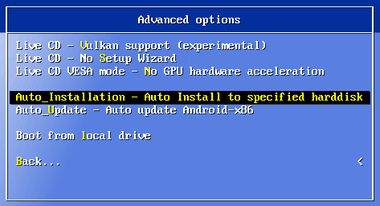
Auto_Installation – Auto Install to supecified harddisk を選択。
インストールする ドライブの選択画面が表示されたらインストールするドライブを選択。
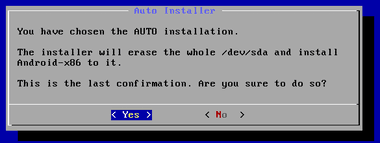
ストレージのデータを消去して Android x86をインストールすることの確認が表示されるので「Yes」。

既存のパーティションが削除され、新たに Android x86用のパーティション作成と、Android x86のインストールが自動実行される。
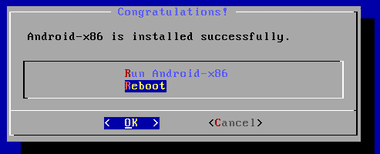
インストールが完了したら Reboot を選択して「OK」。
画面が黒くなったら USBメモリを抜いておく。
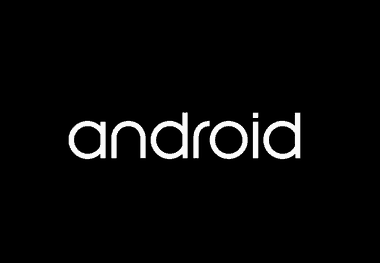
Android が起動したらインストール完了。
Windowsとのデュアルブート
Windowsがインストールされているパソコンに Android x86を追加してデュアルブート環境にする場合は、Advanced Android-x86 Installer For Windows の利用を推奨。
Advanced Android-x86 Installer For Windows を使用すると Windowsから直接 Android x86をインストールできるほか、ブートローダーも Windows からアンインストールできるため、Android x86 が不要になった場合に元の環境に戻しやすい。
- Advanced Android-x86 Installer For Windowsについては Advanced Android-x86 Installer For Windows の使い方 を参照。
Androidx86の起動ディスクからのデュアルブート
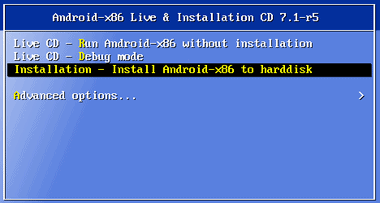
Instalation – Install Android x86 to hard disk を選択して Enter 。
ディスク内のパーティションが表示されるので Windows がインストールされているドライブを選択。
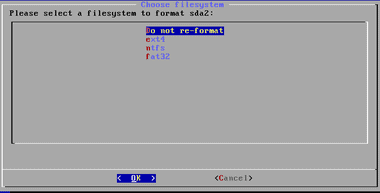
Do not re-format を選択して「OK」。
「Do not re-format」以外を選択するとフォーマットされて Windows が消失する。
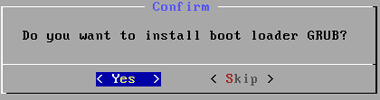
GRUB(ブートローダー)の インストールは「Yes」。
ブートローダーをインストールしないと起動時に Windowsと Androidの選択ができない。
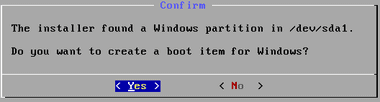
インストーラーが Windowsを検出して Windowsのブートアイテムの作成を訊いてくるので「Yes」を選択。
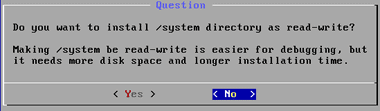
システムディレクトリを読み込み・書き込み可能にするかの選択。
通常の使用では不要なので No を選択して Enter 。
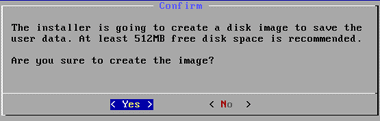
ユーザーデータを保存するイメージ領域を作成するので「Yes」。
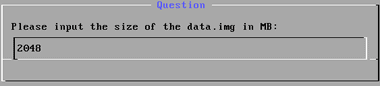
イメージ領域 の推奨サイズはバージョンによって異なっているので任意のサイズを入力。
Android 7.1 は 512MBと少ないため最低でも 2048MB は確保する。
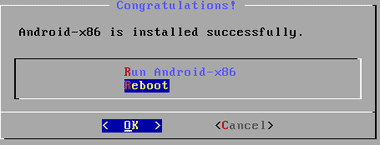
インストールが完了したら Reboot を選択して「OK」。
画面が黒くなったら USBメモリを抜いておく。
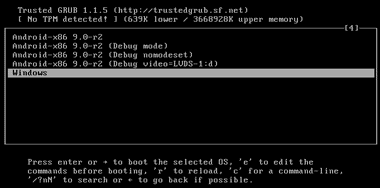
パソコンの起動時にブートローダーが表示され、Android x86と Windowsの選択が可能になる。
ブートローダーは選択項目を移動させなければ 5秒後にAndroid x86を起動する。
Android x86 のセットアップ

言語リストから 日本語 を選択して「開始」。

Wi-Fi に接続。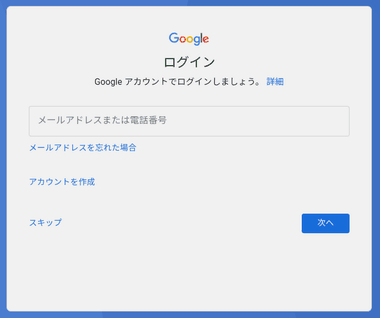
データの引き継ぎを選択後 ログイン情報を入力。
101/102 にキー配列になっているため、Googleアカウントの入力時の「@」は Shift + 2 。
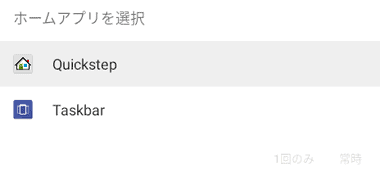
ホームアプリは Launcher3 と Taskbar が用意されている。
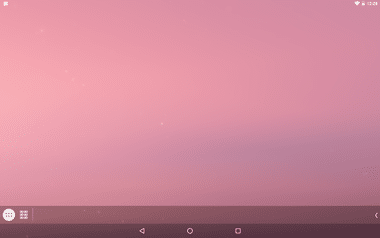
Taskbar はマウスカーソルでの操作に適した ホームアプリで、Remix OS のように Androidを PCライクに使用できる。
日本語 IMEのインストール
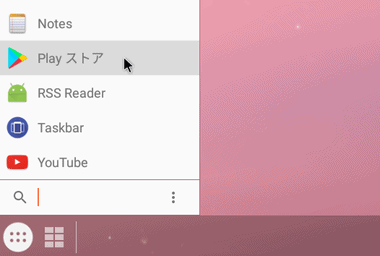
日本語の物理キーボードがあるパソコンは アプリ一覧 から Play ストア を選択。
オープンソースの日本語IMEは F-Droid から Mozc for Android をインストール。
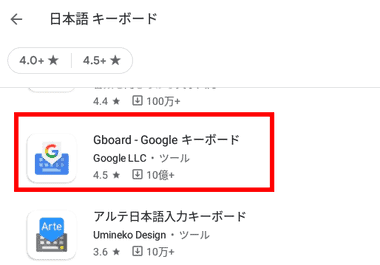
検索バーに nihongo と入力して 日本語キーボード アプリを検索してインストール。
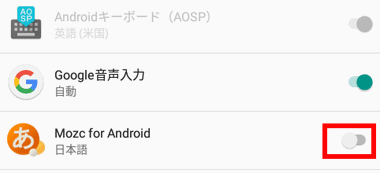
インストールした日本語キーボードを有効にする。
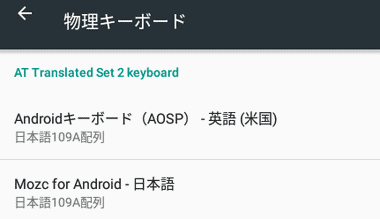
設定 の 言語と入力 にある 物理キーボード で Android キーボード とインストールした日本語キーボードを日本語 109A に設定。
実際に Android-x86 をインストールしたモデル
- ASUS VivoBook X202E
- HP Pavilion x2 10-j021
- ASUS X301
- VirtualBox
VirtualBox にAndroid x86 を新規インストールする際は、OS をLinux 2.6 / 3.x /4.x で登録して メモリは 2GB 以上、ディスプレイ の グラフィックコントローラー をVBoxVGA に変更する。
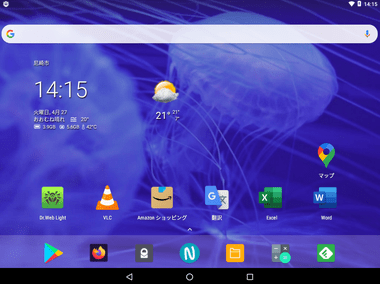
マウス操作のみだと使い勝手が悪く、ライブ壁紙やゲームなど起動しないアプリや、正常に動作しないアプリがあるほか、インストールするパソコンによって スリープから復帰しない など固有の症状も発生するが、ウィジェットも配置でき、ウェブサイトの閲覧程度であれば 十分に活用できる。
- 更新とアップグレードについては Android x86 の更新とアップグレード を参照。
関連記事
Android x86を Windowsからインストールでき、Windowsとのデュアルブートやマルチブートを可能にするインストーラー
サポートが終了している Windows デバイスのリユースに最適な無償で利用可能な Android用のアプリがパソコンで動作する Android-x86系のOS
Index Android-x86 の更新開発元ダウンロードAndroid-x86 の起動ディスク作成Android-x86の自動アップデート/ アップグレードディアルブート環境のアップデート/ アッ…
Android x86よりも ARMアプリとの互換性が高く、セキュリティアップデートも提供される Androidをベースにした オープンソースのオペレーティング Bliss OSのインストール手順
Android x86よりも ChromeOSに近いUIで PCが操作しやすく、Google Playストアを実装してアプリのインストールをサポートしている Android 11ベースの無料OS












