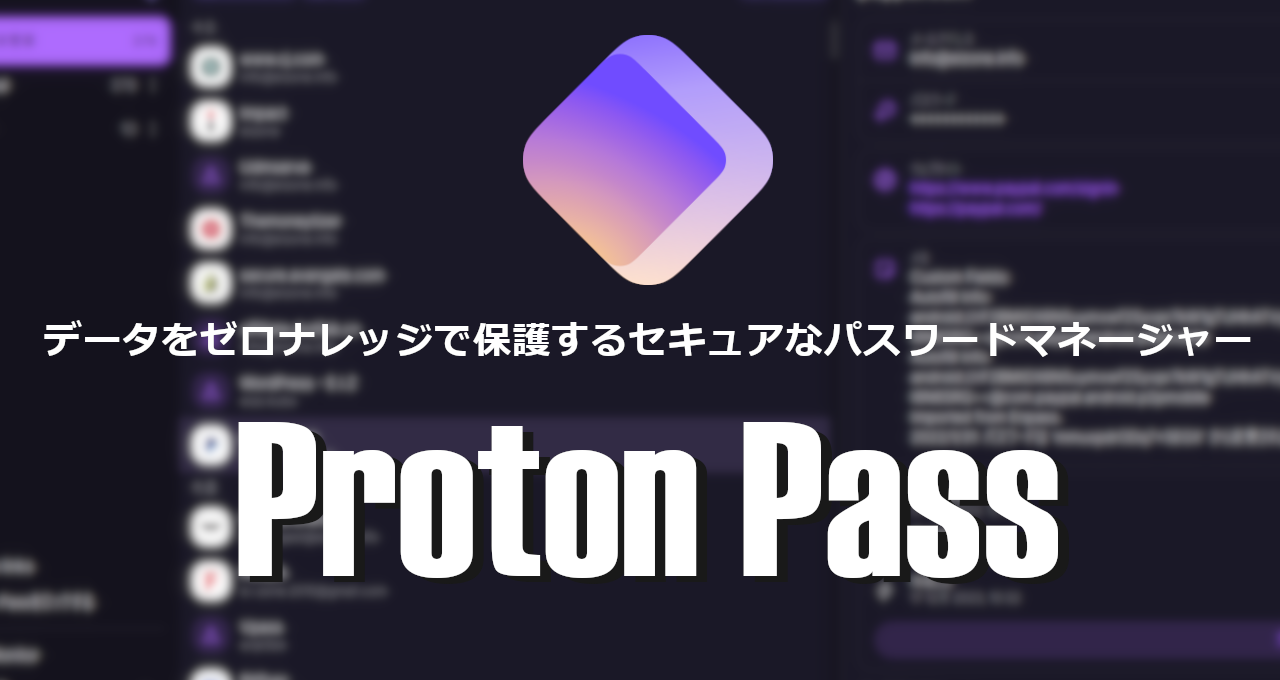Enpass Password Manager の特徴
- 強固な暗号化アルゴリズム 256ビットAES を使用してデータを保護するセキュアなパスワード管理ソフト
- デスクトップ版は個人に限りフル機能を無償で利用可能
- オンラインストレージサービスや WebDAVを利用したデータベースの共有をサポート
- パスワードの漏洩チェックも可能
- Android版は Enpass password manager for Android の使い方 を参照。
開発元
- 開発元:Sinew Software Systems
- 開発元の拠点:インド
ダウンロード
安全性
Enpass Password Managerは米国のサイバーセキュリティ会社 VerSprite の監査を受け、調査レポートを公開している。
システム要件
- バージョン 6.11.1
- OS:Windows 10/ 11
インストール
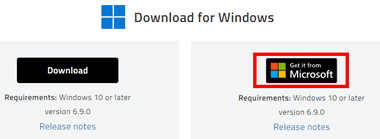
公式サイト の Desktop から Download from Windows の 「Get it from Microsoft」を選択。
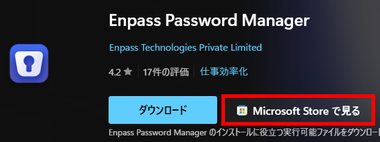
Microsoft Storeのページが開くので「Microsoft Storeで見る」をクリック。
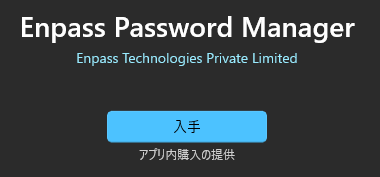
Microsoft Storeアプリが起動するので「入手」。
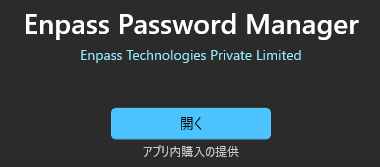
インストールが完了したら「開く」。
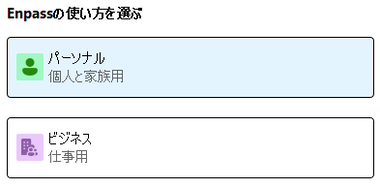
Enpass Password Managerが起動したら パーソナル を選択。
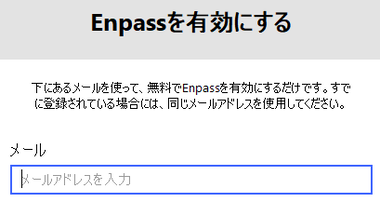
![]()
メールアドレスを入力して「コードを送信」。
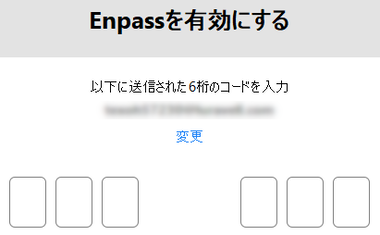
![]()
受信した認証コードを入力して「確認」。


「完了」で Enpassが有効になる。
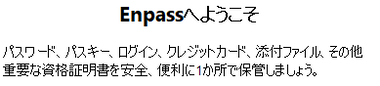
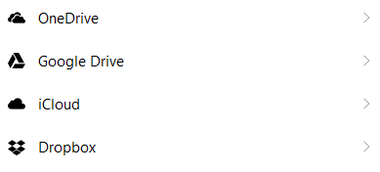
Enpassのデータベースの保存先を指定。
複数のデバイスでデータベースを共有する場合は Dropbox や OneDrive (ビジネスアカウントは不可)などのオンラインストレージを利用するか、WebDAVをサポートしている NASやサーバを利用する。
他のデバイスでセットアップした Enpassのデータと同期する場合は、データが保存されているクラウドサービスを選択。
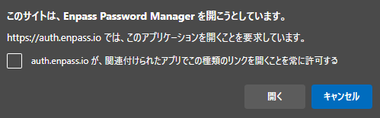
保存場所にオンラインストレージを選択した場合はログインしてアクセスを許可し、ブラウザにダイアログが表示されたら Enpass Password Managerを「開く」。
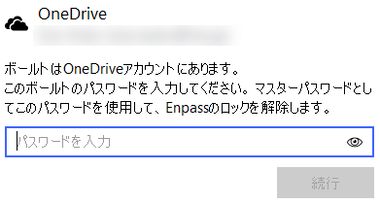
Enpassで マスターパスワード を設定して「続行」。
Enpassのデータベースがある保存先に接続した場合は、保存されているデータベースで使用しているマスターパスワード を入力して「復元」。
マスターパスワードはデータベースの暗号化と復号化に使用されるので、紛失すると Enpassへアクセスできなくなる。
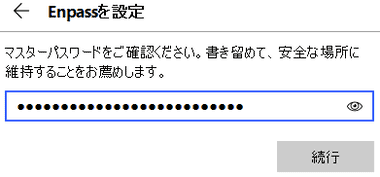
設定したマスターパスワードを再入力して「続行」。
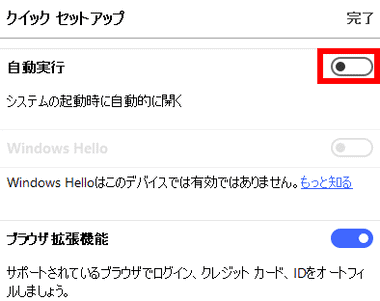
クイックセットアップ が開くので、自動実行 を有効にして右上の「完了」をクリック。
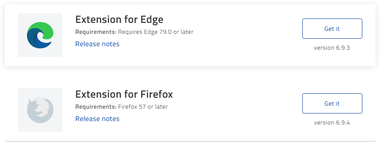
ブラウザ拡張機能 をインストールするため Extensions のダウンロードページにアクセスして、使用しているブラウザの拡張機能をインストール。
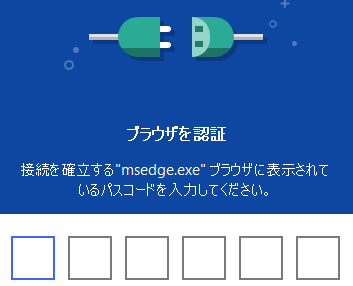
Enpassがロック解除されている状態で、インストールした拡張機能をクリックし、ブラウザに表示される認証コードを入力してアクティベートする。
Enpassがロックされている場合はマスターパスワードを入力して解除。
設定
![]()
![]()
ホーム画面 右上の 設定 アイコンをクリックし、下部に表示されるメニューから設定する項目を選択。
ロックまでの時間
![]()
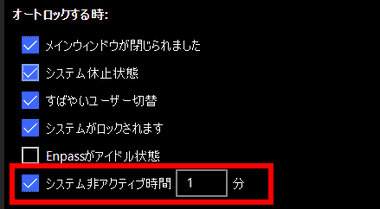
デフォルト設定でマスターパスワードや PINでアクティブ化してから 1 分後にロックされるので、ロックまでの時間を延長する場合は、下部のメニューから セキュリティ を選択し、オートロックする時 の システム非アクティブ時間 を編集。
PIN の設定
![]()

PIN を設定すると PINを使用してロックを解除できるので、セキュリティ の PIN をチェックして設定。
クリップボードの保存時間
![]()

Enpassからデータをコピーした場合、デフォルト設定では 30 秒後 にクリップボードがクリアされるので、クリップボードの保存時間を変更する場合は セキュリティ の クリップボード で時間を設定。
ボールト
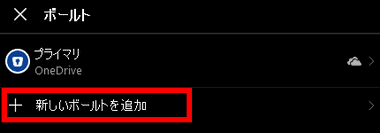
ボールド(金庫)は パスワードを保存しているデータベースで、デフォルトで プライマリボールト が作成されているが、一部のログイン情報のみを共有したい場合などは、新しいボールトを追加 から 新規ボールトを作成して同期することもできる。
追加したボールトは セカンダリ になり、セカンダリボールトに設定したパスワードはプライマリボールトに保存されるため、マスターパスワードでプライマリボールトのロックを解除すると、自動的にセカンダリボールトのロックも解除される。
Enpass Password Manager の使い方

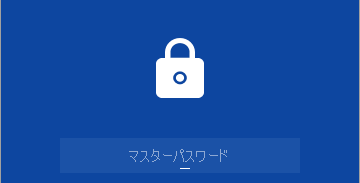
パソコン起動後は Enpassがログオフ状態なので、ブラウザかシステムトレイの Enpassアイコンをクリックし、マスターパスワードか PINを入力してロックを解除。
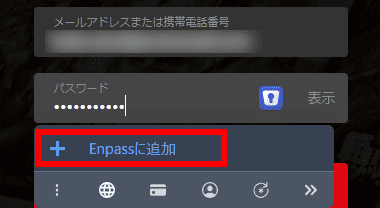
Enpassは新規ログインを自動的に検出するので、未登録のサイトはログイン情報を入力して + Enpassに追加 をクリック。
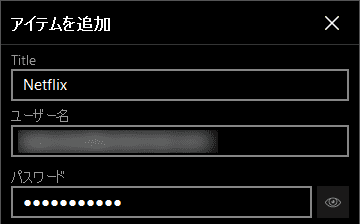

ダイアログが表示されるので、登録内容を確認して「保存」。
Amazonのようにユーザーアカウントを入力にパスワードの入力画面表示される場合は、ユーザーアカウントを入力して + Enpassに追加 をクリックし、登録ダイアログの「もっと表示する」でパスワードの項目にパスワードを登録して「保存」。
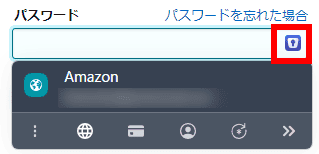
登録したサイトはログインフォームにアイコンが表示されるので、アイコンをクリックして使用するログイン情報を選択する。
フォームの保存
銀行など通常のログインフォームが使われていないサイトでは自動登録が正常に動作しないため、 ログイン情報と入力フォームを保存する。

![]()
![]()
ログインフォームにログイン情報を入力後、ブラウザの Enpassからハンバーガーボタンをクリックし、Webformを保存 を選択。
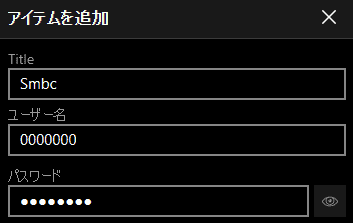
アイテム追加フォームが表示されるので「保存」で登録。
個人情報の登録
![]()
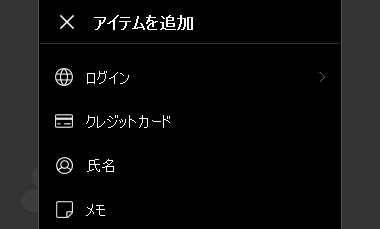
Enpassはログイン情報のほかにクレジットカードや個人情報の登録が可能で、登録する場合は Enpassのホーム画面を開き、右上の「+」で登録するカテゴリーを選択。
- ログイン
テンプレートから登録するサイトを選択してログイン情報を入力。 - クレジットカード
クレジットカード情報を保存し、フォームへの自動入力が可能になる。
- 氏名
氏名・メールアドレス・電話番号・住所などを登録し、フォームへの自動入力が可能になる。 - メモ
重要なメモを暗号化して保存。 - パスワード
ログインページのURLとログイン情報を手動で登録。 - ファイナンス
銀行口座や仮想通貨ウィレットなど金融関連の登録フォーム。 - ライセンス
運転免許証などのほか、ソフトウェアのライセンスなども登録できる。 - 旅行
パスポートの情報やフライト・予約したホテルなどを登録。 - コンピュータ
FTPサーバやメールアカウントなどを登録。
ログイン情報の基本項目は ユーザー名・メールアドレス・パスワード・ウェブサイト で、ウェブサイトの URL は 未入力でも 初回ログイン時に自動的に入力される。
ユーザー名 と メールアドレス が入力されている場合、 上にある項目をログインID として使用するため、ログインに不要な項目は空白にする 。
ユーザー名 と メールアドレス を同時に保存する場合は、項目の右端にあるハンバーガーボタンをドラッグして、ログインに不要な項目をパスワード よりも下に移動させることでも対応できる。
インポート
他のパスワード管理アプリから Enpassに乗り換える場合は、パスワード管理アプリからエクスポートしたファイル Enpass に取り込む。
Excel などログイン情報をCSV ファイルに出力できる場合もインポート可能。
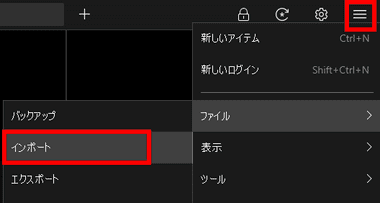
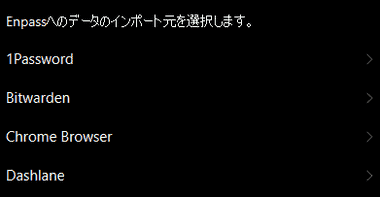
ファイルのインポートは 右上のハンバーガーボタンの ファイル から インポート を選択して、インポート元のアプリを指定。
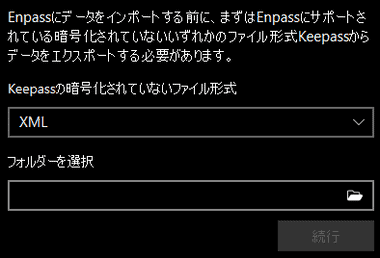
フォルダーを選択 でインポートするファイルが保存されているフォルダを指定して「続行」。
正常にファイルが取り込まれると件数が表示され、「続行」をクリックするとインポートが完了する。
パスワードを生成
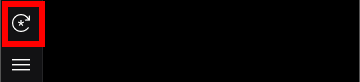
ブラウザの拡張機能かシステムトレイの Enpassから パスワードを生成 のアイコンをクリック。
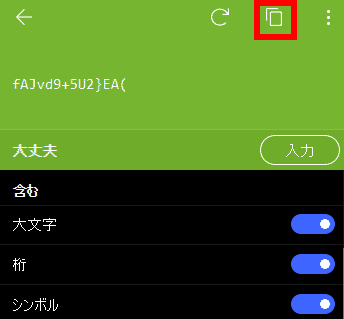
文字数をスライドバーで調整してパスワードの条件を指定後、「入力」をクリックしてパスワードフォームへ入力するか、上部のコピーアイコンをクリックしてクリップボードにコピー。
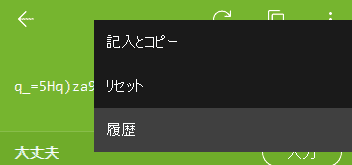
生成したパスワードは右上にある 3点リーダーの 履歴 から確認できる。
パスワードの漏洩チェック
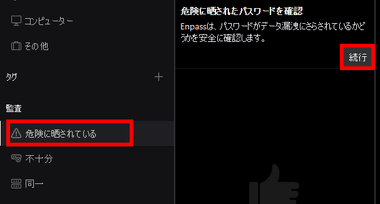
Enpass は使用してい るログイン情報の漏洩チェックも可能で、ホーム画面の左サイドパネルから 監査 にある 危険に晒されている を選択して「続行」をクリック。
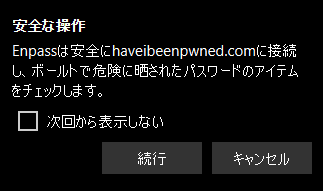
パスワードの漏洩をチェックはセキュリティ研究者 トロイ・ハント氏が運営するアカウント情報の流出確認サイト Have I Been Pwned(HIBP) へ接続するので「続行」。
チェックが完了すると 危険に晒されている の項目にログイン情報が漏洩しているアイテムがリストアップされる。
アップグレード
Enpass は 1年間のサブスクリプションプランと買切りのライフタイムプランがあり、アップグレードするとモバイルデバイスで利用できるアイテム数や利用するデバイス数の制限が解除される。
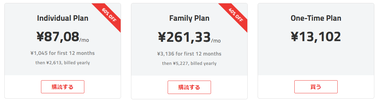
Enapss 公式サイトからプランを選択して決済する。
決済は 米国に本部があるSaaS 企業 FastSpring が代行しており、クレジットカードのほか PayPal での支払いも可能。
サブスクリプションのキャンセル
サブスクリプションのキャンセルは、 FastSpring の管理ページ に購入時の登録したメールアドレスでログインし、Enapss の注文履歴から編集できる。
関連記事
無料版でも登録数や接続デバイスに制限がなく、保存データはエンドツーエンド暗号化するゼロナレッジで保護し、SimpleLoginもサポートしているオープンソースのパスワードマネージャー
ゼロナレッジでデータを暗号化 ( ローカルデバイス側で暗号化してから送信 ) してデバイス間 同期の安全性を確保した シンプルでセキュアなパスワード管理アプリ
2 段階認証 や AES-256 を使用した暗号化、通信するサーバの検証、ログインページの検証 など 高いセキュリティレベルで パスワードを管理できる高機能な パスワード管理アプリ
パスワードの保存・フォームの自動入力・デバイス間の同期など 制限なしで基本機能を無料で利用できる最新の暗号化アルゴリズムを使用したセキュアなパスワード管理アプリ
高度な暗号化アルゴリズム AESでデータベースが暗号化され、プラグインを導入して使用環境に合わせた カスタマイズ可能なオープンソースの無料パスワード管理アプリ