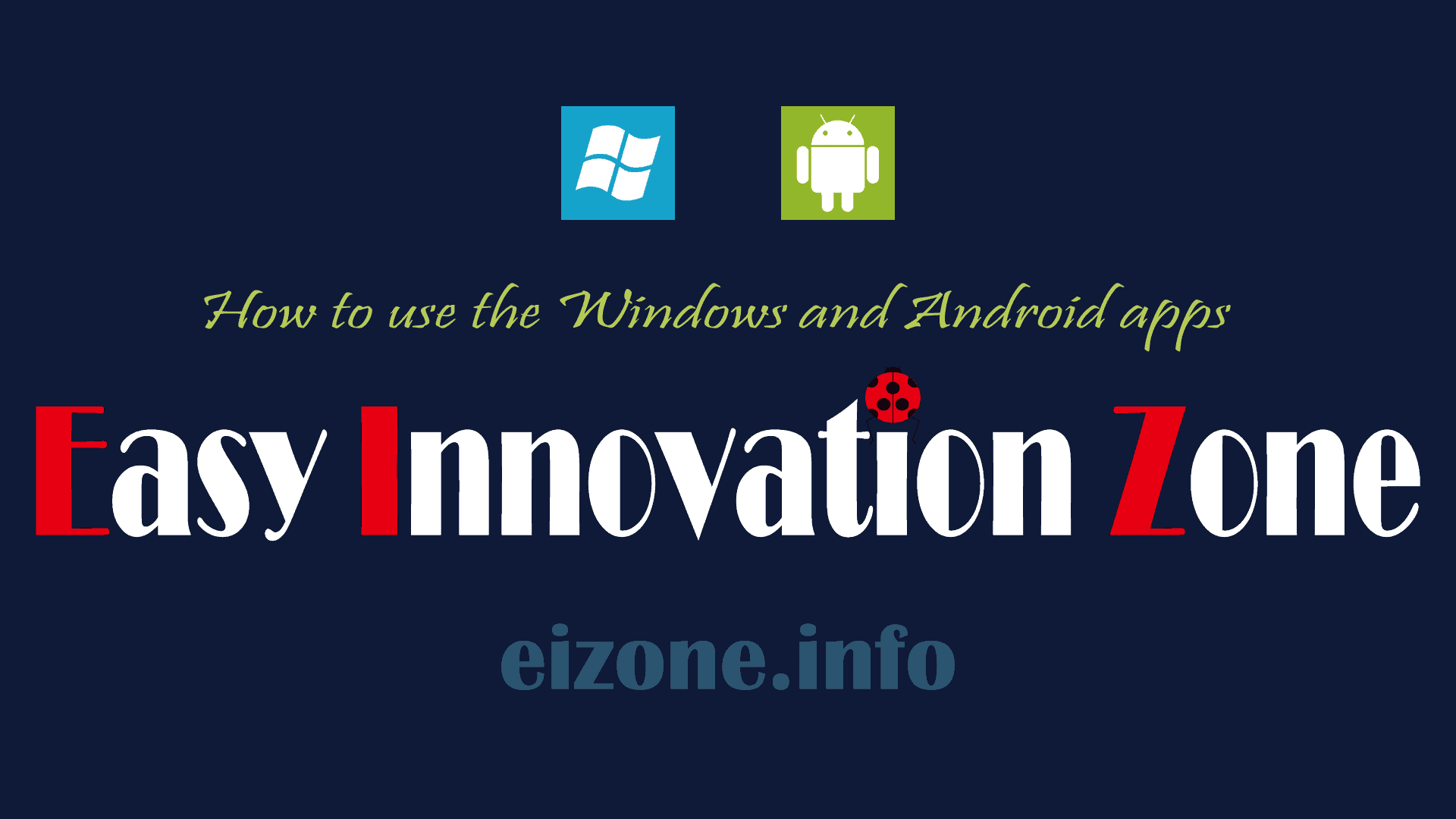フリーソフト の概要 スマートフォンが普及してモバイルアプリで広告や個人情報の収集による収益化が図れるようになったため、Windowsで動作する現行のフリーソフトは オープンソース で開発されているも…
新着
アダルトコンテンツの投稿が許可されている海外のSNS「OnlyFans」で公開されている複数の動画を一括してダウンロードできる動画ダウンローダー
日本版の OnlyFans、アダルトコンテンツの投稿が許可されている SNS「MyFans」で公開されている動画をダウンロードできる唯一の動画ダウンローダー
VirtualBoxに macOS(Catalina)をインストール際のインストールファイルの入手先と、VirtualBoxでの仮想マシンの設定、コマンドプロンプトを使用したパッチコードの適用方法、macOSのセットアップ、アップデートの方法
ワイルドカードを使用したファイル/ フォルダの検索が可能なほか、重複ファイルや重複したファイル名、空のフォルダの検索など豊富な検索オプションを選択できる無料の検索ツール
ファイル・フォルダ・ドライブを非表示化やアクセス制限、暗号化などで保護できるほか、自己解凍可能な保護ファイルの作成、ドライブ・フォルダのモニタリングも可能なファイル保護ツール
TVerで配信されている動画を 最大解像度1080p(フルHD)の MP4/MKV ファイルでダウンロードできる DRM解除機能を実装した ダウンロードモジュール
RakutenTVで配信されている 動画を最大解像度 720p(HD画質)のMP4/MKV ファイルでダウンロードできる DRM 解除機能を実装した ダウンロードモジュール
Windows起動時に UACプロンプトをスキップしたアプリの自動実行や、アプリのショートカットを作成して UACプロンプトをスキップできる ユーザーアカウント制御(UAC)プロンプトのバイパスツール
Windowsやウェブブラウザなどが保存しているユーザーのアクティビティを一括消去や、ファイルのワイプメソッド、フリークラスタのクリーニングをサポートしている 無料クリーニングツール
位置や単語を指定して追加・置換・削除・移動などの条件設定ができ、GPSデータ・ID3タグ・ビデオタグの利用もサポートしている ファイル名やフォルダ名を一括変換する無料のリネームツール
おすすめ アプリ
ファイルやフォルダ、アプリのショートカット などのアイコンで乱雑になりがちなパソコンの デスクトップを きれいに整理できる、簡単便利な 作業効率化 デスクトップツール
Windows 10/11のスタートメニューを Windows7や Windows10のようなクラシックスタイルに変更でき、タスクバーの配置などもカスタマイズできる作業効率を向上させるユーティリティツール
Proton VPN の特徴 セキュアな通信が可能な多機能 VPNサービス プライバシー保護のためノーログポリシーを採用 トンネリングと暗号化により通信を保護 クライアントアプリはオープンソースで開発…
ゼロアクセス・アーキテクチャを採用し、ログの保存やトラッキングを行わないなど セキュリティとプライバシー保護が強化された 無料で利用できる セキュアなオープンソースの電子メールサービス
安全性・使いやすさ・価格 のバランスがとれた 米国のソフトウェアベンダー Siber Systems が開発している セキュアで 高機能な パスワードマネージャー
Mondly の特徴 ゲーム感覚で学べる基本プレイが無料のオンライン多言語学習サービス 英語を始めとする 41ヶ国語の言語をサポート チャットボット(会話ができるプログラム)と疑似会話をして発音のチェ…
ファイルエクスプローラ や アプリをグループ化し、タブで切り替えが可能になる 米国のソフトウェアベンダー Stardock が開発している 作業効率化 ユーティリティソフト
Revo Uninstaller Pro の特徴 実績のある人気のアンインストール支援アプリ アプリのアンインストール実行後に残ったファイルを検出して削除 Windowsのアンインストール機能では削除…
Private Internet Access VPN の特徴 プライバシー保護のためノーログポリシーを採用 トンネリングと暗号化により通信を保護 P2Pや .onionドメインのアクセスもサポート …
AI を使用した背景除去やノイズ除去、フィルタ・トランジション・ステッカー など豊富なテンプレートを利用できるタイムライン編集が可能な簡単操作の多機能ビデオ編集ソフト
1組のマウス と キーボードを 複数の PC で共有でき、クリップボードの共有 や PC 間の ドラッグ・アンド・ドロップ も可能 なユーティリティアプリ
Deep Art Effects の特徴 人工知能(AI)を使用した画像編集ソフト ディープラーニングで画像に応じたフィルターの調整を実行 フォトレタッチの知識がゼロでもプロが作ったような作品に仕上が…
VSO Blu-ray Converter Ultimate の特徴 高品質な出力ができる Blu-rayのリッピングソフト MP4・MKV・DVDフォルダ・ISOイメージファイル など多様なファイル…