Nimbus Note の特徴
- 独立したワークスペースでノートを管理できる多機能 オーガナイザーアプリ
- メモ・ウェブページのクリップ・ファイルを保存
- アクセス可能なデバイス数に制限がない
- ノートの編集ロックが可能
- ノートはフォルダで管理
- 独立した ToDoリストやチャット機能も利用できる
- 文章の生成や要約が可能な Nimbus AIを実装
2023年 11月にビジネスユースのコラボレーションツールに転向することを発表し、ブランド名を Nimbusから FUSEBASE に変更。
Nimbus Noteの機能は維持されるが、今後はプロジェクトメンバーでワークスペースを共有するための機能が強化される。
Nimbus Noteは新機能の追加や既存機能の改変と UIの変更頻度が高いため、安定性を重視するユーザーには不向き。
開発元
- 開発元:Nimbus Web Inc
- 開発元の拠点:米国
ダウンロード
プランの比較
| Free | Pro | |
| アクセス可能なデバイス数 | 無制限 | 無制限 |
| ワークスペース上限 | 1 | 3 |
| ワークスペースあたりのノート数 | 最大 30 | 無制限 |
| ノートサイズ上限 | 10MB | 1GB |
| 月間アップロード容量 | 100MB | 5GB |
| バージョン履歴からの復元 | ✕ | ◯ |
| テキストブロックのロック | ✕ | ◯ |
| 画像のテキスト認識 | ✕ | ◯ |
| 共有メンバーの登録 | ✕ | ◯ |
ワークスペースあたりのノート数はゴミ箱のノートも含む。
システム要件
- バージョン:1.0.23
- OS:Windows
アカウントの取得

公式サイト の「Get Started」をクリック。
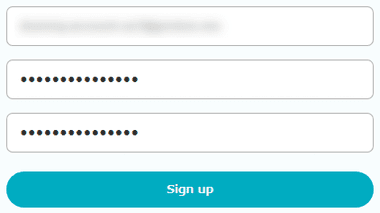
ログイン画面が表示されたら Google・Facebook・Appleのアカウントを関連付けしてログインするか、メールアドレスとパスワードを入力して Nimbusアカウントを取得。

アンケートが表示されたら設問に回答。
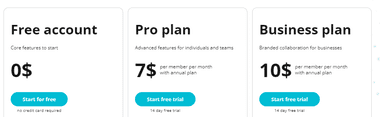
利用するプランを選択し、有料プランの場合は決済情報を入力。
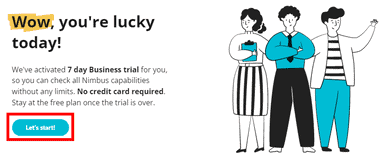
ウエルカム画面が表示されたら「Lets Start!」でブラウザから利用するウェブ版の Nimbus Noteが利用可能になる。
インストール
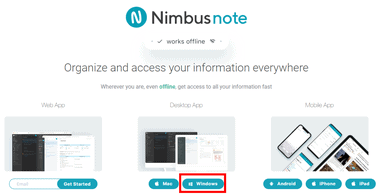
公式サイト から Desktop App の Windows をクリックしてインストーラーをダウンロード。
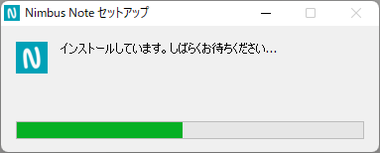
ダウンロードしたインストーラーを起動するとインストールが自動実行される。
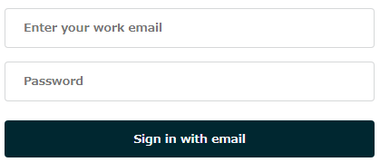
Nimbus Noteアカウントか、関連付けした Google・Facebook・Appleのアカウントでサインイン。
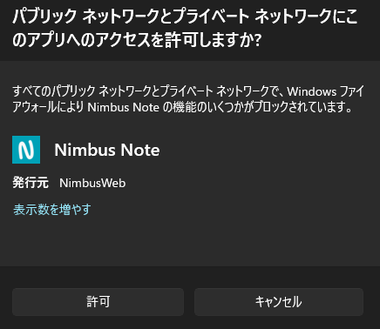
Windowsファイアウォールでブロックされた場合は「許可」。
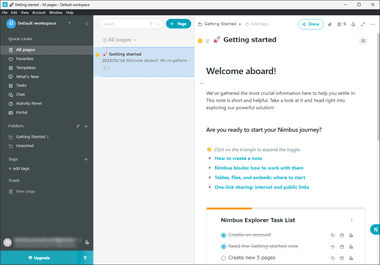
Nimbus Noteが起動する。
Nimbus Clipper
Nimbus Clipper はブラウザで閲覧しているウェブページをクリップしてノートに取り込む事ができる ブラウザの拡張機能。
- サポートブラウザ
Chrome/ Safari/ Firefox
Microsoft Egdeや Brave など Chromium系のブラウザも利用可能。
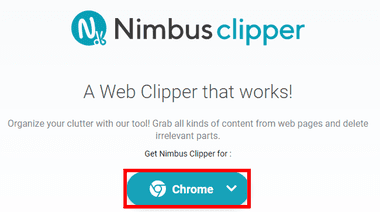
Nimbus Clipper のページ からインストールするブラウザを選択。
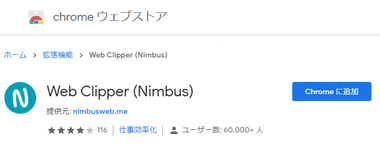
拡張機能をインストール。
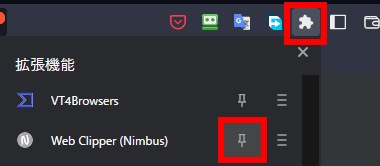
拡張機能のリストから Nimbus Clipper をピン留めしてメインパネルに固定。
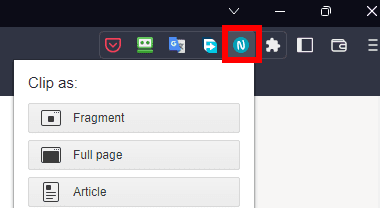
クリップが可能な ウェブページを開くと Nimbus Clipper が有効になり、メニューが表示される。
- Fragment :クリップする部分を選択。
- Full Page:全ページをクリップ。
- Article:記事のみをクリップ。
- Image:画像のみをクリップ。
- Bookmark:ページへのリンクをクリップ。
![]()
画像の保存先は編集画面の下部にあるリストから指定し タグを追加することも可能。
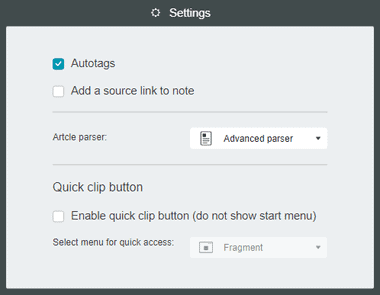
クリップは自動的にサイトのドメイン部分がタグとして追加されるので、不要であれば Nimbus Clipper の Settings で Autotags のチェックを外す。
Quick clip button の Enable quick clip button を有効にして Select menu quick access から使用する クリップ形式を選択すると、Nimbus Clipperのアイコンをクリックした際にメニューをスキップして選択したクリップ形式でクリップが実行される。
Nimbus Capture
Nimbus Capture はスタンドアロンで利用できるアプリで、ブラウザ・デスクトップ・Webカメラの録画と編集 ができる。
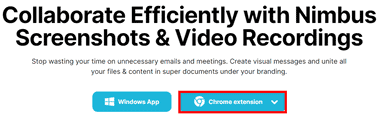
Nimbus Capture のページ からインストールするブラウザ を選択して Nimbus Web Clipper と同じ要領で拡張機能をインストール。
Windowsアプリのみでは正常に動作しないため、ブラウザ拡張機能をインストールする。

- ページ可視部分:現在 ブラウザに表示されている部分を撮影。
- キャプチャフラグメント : 撮影する部分を選択。
- 選択したエリア:撮影する範囲をドラッグして指定。
- 選択 & スクロール:選択範囲のスクロールが可能になる。
- ページ全体:不可視部分やサイドバーなどを含め ページ全体を撮影。
- Delayed Screen:3 秒のカウントダウン後に撮影する 遅延撮影。
- ブラウザ ウインドウ:ブラウザのタブやツールバーを含めて撮影。
- 白紙の画面:ペイントアプリのような白紙のキャンバスが表示される。
- Record Video:ブラウザやデスクトップのキャプチャを行う。
無料版で録画・録音できるのは最大 5 分。
Nimbus Note の使い方
Nimbus Note は独立した ワークスペース を作成でき、作成したノートはフォルダで管理する。
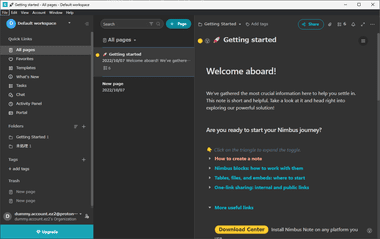
Nimbus Note は左サイドバーに フォルダ や タグ などのメニュー 、中央ペインに左サイドバーで選択したメニューの ノートリスト 、右ペインにノートリストで選択した ノートの内容 が表示され、ノートの編集は右ペインで行う。
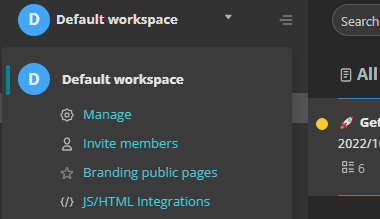
ワークスペースの名前の変更やメンバーの招待(Invite members)はウェブアプリでワークスペース のプルダウンリストから可能。
ノートの作成
メモ・Webページのクリップ・画像・添付ファイルなどは全て ノート として保存される。
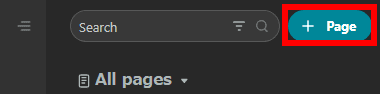
新規ノートは ノートリスト の「+ Page」で追加。

New Page の箇所には ノートのタイトルを入力。
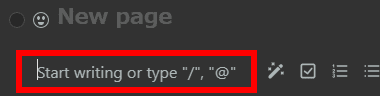
テキストは Start writing or typing の箇所に入力し、AI・チェックボックス・箇条書き・表・画像の挿入・ファイルの添付は各アイコンを選択。
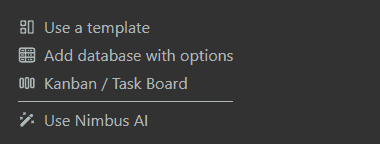
テンプレートやデータベース、特殊なフォーマットなども利用できる。

入力したテキストは先頭にある3 点リーダーからブロックの追加や箇条書きへの変換、背景色の設定 などが可能。
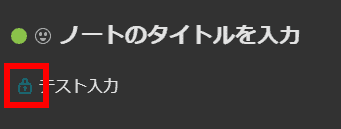
有料版にアップグレードすると、指定したブロックが編集禁止になる Lock block が利用でき、誤操作によるテキスト消失等を防止できる。
Numbus AI
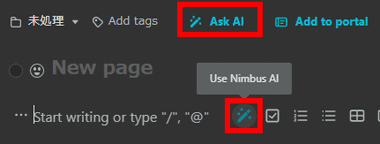
Numbus AI は ChatGPTと同じように、質問への回答や文章の作成、要約などができ、使用する場合はノート上部の Ask AI か、テキストブロックの AIアイコンをクリック。
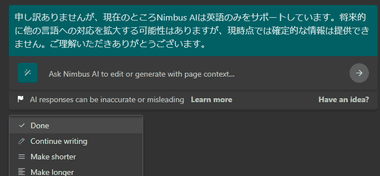
サポート言語について質問すると英語のみだと日本語で回答し、簡単なビジネスメールの雛形も日本語で作成できるが、日本語レポートの要約(Summarize)は英語でのレポートになり、レポートの内容も正しく認識されていない。
ノートの操作
ノートの削除や移動などはノートのメニューやノートリストのコンテキストメニューから操作する。

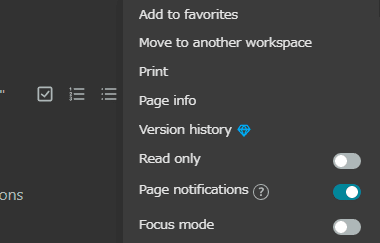
ノートのメニューは右ペインのノート編集画面 右上の 3 点リーダーをクリック。
- Version history
有料メニューでバージョン履歴からノート復元できる。 - Read only
有効にすると編集禁止になる。
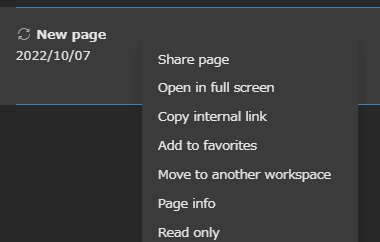
ノートリストからノートのコンテキストメニューでも削除やロックができる。
- Copy Internal link
Nimbus Note 内 で有効な ノートへの内部リンクを取得する。
- Add to favorites
左サイドバーにある「Favorites」に追加。
- Move to another workspace
他のワークスペースへ移動(移動先のフォルダ指定不可)
- Read only
ノートを編集禁止にして 閲覧専用にする。
- Delete
削除したノートはゴミ箱に移動し ゴミ箱から削除するまで リストアできる。
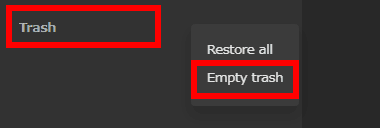
ゴミ箱のノートは Trash のコンテキストメニューから Empty trash で一括削除が可能。
リマインダー
リマインダー はノートに設定した日時に通知を行う機能。

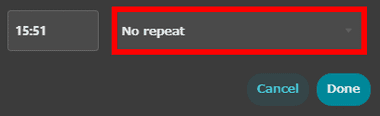
リマインダーの設定はノートの右上にあるベルのアイコンをクリックし、表示されるカレンダーで通知を行う日時を指定。
ToDo リスト
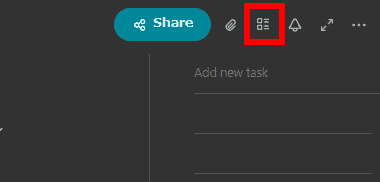
ToDo リスト はノートに付加できるチェックボックス付きのメモ機能で、ノート右上の ToDo List アイコンをクリックすると 右サイドに入力可能なリスト が表示される。
ファイルの添付


ノートにファイルを添付する場合はノートの右上にあるクリップのアイコンをクリックし、 Drag files here or browse と表示される箇所に添付するファイルをドラッグするか、browse の文字をクリックして添付ファイルを指定。
共有/ 公開
ノートを共有/ 公開する場合はリンクを取得する。

共有/ 公開するノートを開き「Share」をクリック。
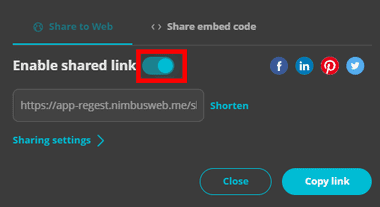
公開する場合は Enable shared link を有効にして リンクを発行。
ノートの管理と検索
ワークスペース内のノートはフォルダとタグで管理する。
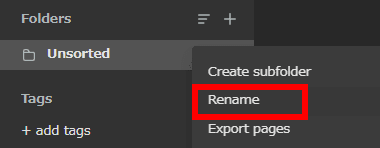
ワークスペースの デフォルトフォルダは 削除できないので、コンテキストメニューの Rename でフォルダ名を変更する。
フォルダの作成
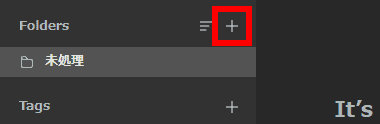
最上階層にフォルダを作成する場合はカテゴリー名の Folders に表示されている「+」をクリックして作成。
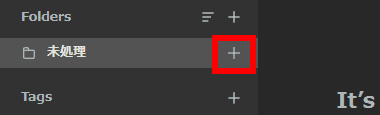
サブフォルダを作成する場合はフォルダに表示される「+」をクリックして作成。
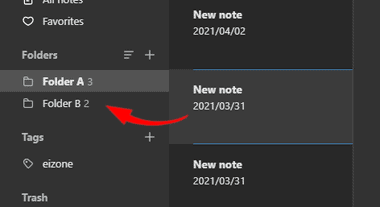
ノートリストからノートをドラッグしてフォルダを移動する。
タグ
タグ はノートにつける管理用のキーワード。
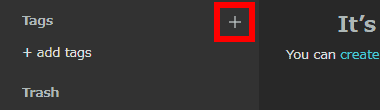
タグは左サイドバーの Tags から登録するか、ノートの Add tags で直接入力する。
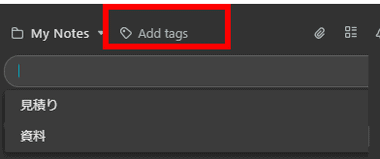
ノート編集画面の上部にある Add tags をクリックすると登録されているタグを選択でき、テキストボックスに直接入力すると新規タグとして追加される。
検索
Nimbus Noteの検索は 3文字以上の検索語句が必要で フォルダやタグを絞って検索できるほか、検索演算子 も使用できる。
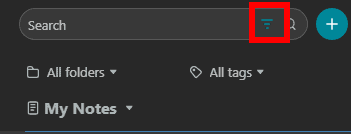
検索ボックスのフィルタアイコンをクリックするとフォルダとタグの絞り込みが可能になる。
Tasks
Tasks はスタンドアロンのタスク管理ツール。
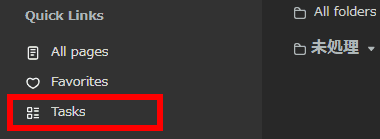
左サイドバーの Quick Links から Tasks を選択。
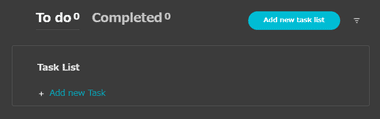
Google ToDoリスト のようにリスト と タスク を作成・管理できる。
Evernote からの移行
Nimbus note は Evernote のエクスポートファイルの取り込みをサポートしているが、Nimbus note にはエクスポート機能がないため、他のワークスペースアプリにデータを移すことができない。
データを移行する場合は Evernote のデスクトップアプリでノートやノートブックのエクスポートが必要。
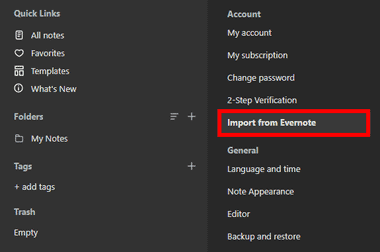
Nimbus Note Webにログインし、左サイドバー下のアカウントメニューから Settings の Import from Evernote を選択。
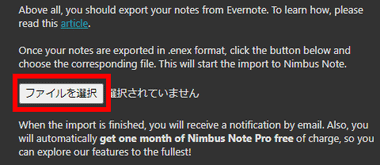
ノートをインポートするワークスペースをアクティブにして「ファイルを選択」からエクスポートした Evernoteの .enexファイルを選択し、インポートするフォルダを指定して「OK」で実行。
サブスクリプションのキャンセル
Nimbus のサブスクリプションはアカウント管理画面からキャンセルできないので、支払い専用のページ で手続きする。
関連記事
マークダウン記法をサポートし、メモの同期・共有・バックアップがマルチデバイス環境で 無償利用できる Automattic が開発している オープンソースの メモアプリ
エンドツーエンドで通信が暗号化され、作成したノートも暗号化して保存される セキュリティ重視の パーソナルワークスペースで、オープンソースの セキュアなメモアプリ
無料版でも エンドツーエンドで暗号化され ゼロナレッジのセキュアな環境でノートを保存できる オープンソースで開発されている プライバシー保護を優先させた メモアプリ
Index AllMyNotes Organizer の特徴開発元ダウンロードプランの比較システム要件インストールデータベースの暗号化設定AllMyNotes Organizer の使い方購入方法 A…
Index UpNote for Windows の特徴開発元ダウンロードプランの比較システム要件ウェブクリップをサポートしているブラウザインストール設定UpNote for Windows の使い方…

