UpNote for Windows の特徴
- メモ・ToDo・ウェブクリップなどパーソナルユースで利用頻度の高い機能を実装し、クロスデバイスに対応した無料の多機能オーガナイザーアプリ
- Evernoteをパーソナルユース向けに使いやすく改良したような UIで、メモの編集禁止機能やバージョン履歴からの復元をサポート
- データは Googleの暗号化ストレージに保存
- Androidアプリは UpNote for Android の設定と使い方 を参照。
開発元
- 開発者:Thomas Dao(Dao Xuan Dung) 氏
- 開発者の拠点:ベトナム
ダウンロード
プランの比較
| Basic – 無料 | Premium | |
| アクセス可能なデバイス数 | 無制限 | 無制限 |
| データトラフィックの制限 | 無制限 | 無制限 |
| メモ数 | 最大 50 | 無制限 |
| ファイル添付(最大サイズ 20MB) | ✕ | ◯ |
| 表・コードブロックの追加 | ✕ | ◯ |
| 出力(テキスト形式・マークダウン・PDF・HTML) | ✕ | ◯ |
| ノートブック・ワークスペースの保護(開く際にパスワード入力を要求) | ✕ | ◯ |
プレミアム版へのアップグレードは Android/ iOS/ Mac 版で可能。
Microsoftストアからは プレミアム版 へのアップデートは不可。
システム要件
- バージョン:9.4.4
- OS:Windows 10/ 11
ウェブクリップをサポートしているブラウザ
Edgeや Brave など Chromium系のブラウザは Chromeの拡張機能を使用可能。
インストール
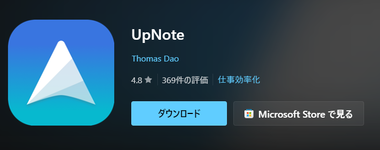
Microsoftストア から UpNoteをインストール。
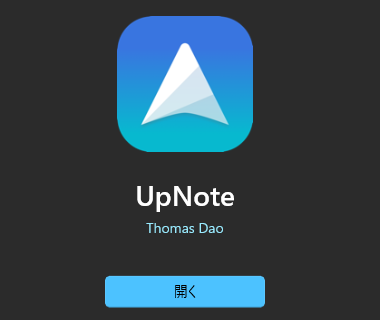
インストールが完了したら「開く」で UpNoteを起動。
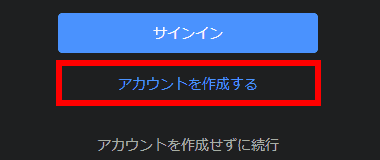
「アカウントを作成」をクリック。
使用言語で表示されていない場合は右下の言語リストから使用言語を選択。
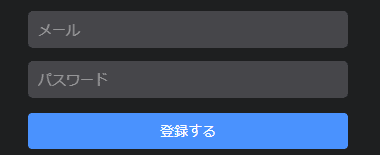
メールアドレスとパスワード を入力して「登録する」をクリックすると、登録したメールアドレスに確認用メールが送信されるので、メールアドレスを認証。
編集ロック

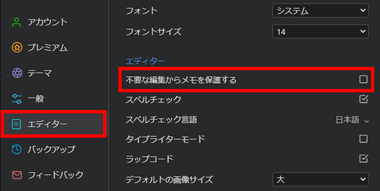
意図しない編集からメモを保護するため、画面右上にある 設定 から エディター を選択して 不要な編集からメモを保護する を有効にする。
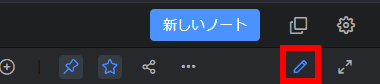
保護を有効にするとツールバーに 編集 アイコンが表示され、メモを編集する際にはアイコンのクリックが必要になる。
バックアップ

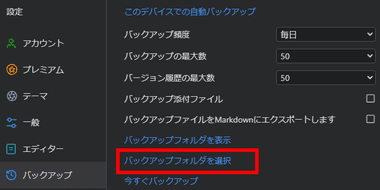
設定 の バックアップ でバックアップの頻度などを設定し、バックアップフォルダの選択 からバックアップデータの保存先を指定。
ワークスペース

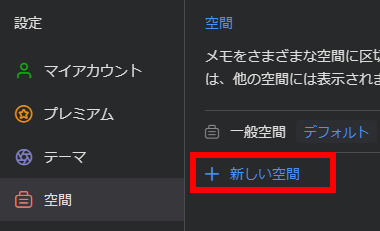
ワークスペース はバージョン 9.0で実装された機能で、初期設定では 一般空間 というワークスペースにノートが保存され、設定 の 空間 から 新しい空間 でワークスペースを追加できる。
デフォルトの 一般空間 はクリックして 編集 で表示名を変更できる。
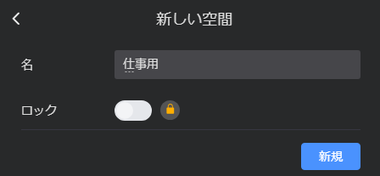
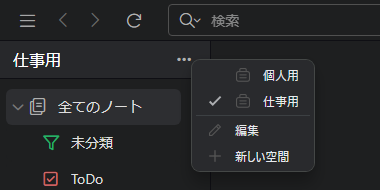
ワークスペースに名前をつけて「新規」で追加すると、ホーム画面の左サイドパネルでワークスペースの切り替えが可能になる。
ロック はプレミアムプランで利用可能な保護機能で、有効にするとワークスペース選択時にパスワード(デフォルトは UpNoteアカウントのパスワード)入力が必要になる。
ウェブクリップ – ブラウザ 拡張機能
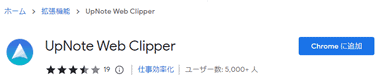
利用するブラウザに応じて chrome ウェブストア・Firefox ADD-ONS から拡張機能をインストール。

拡張機能に追加された UpNote Web Clipper をピン留する

ウェブページのクリップはメモに保存するウェブページを開いて拡張機能の UpNoteアイコンをクリック。
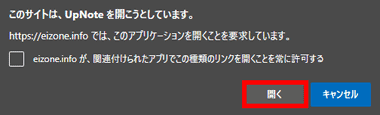
ダイアログが表示されたら「開く」で ページの内容がメモに追加される。
UpNote for Windows の使い方

新規メモは 右上の「新しいノート」で追加。
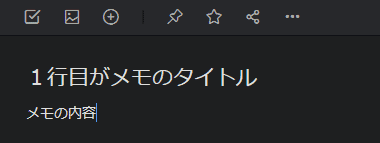
メモの 1 行目は 見出し(H2)で、自動的にメモのタイトルとして認識される。
エディタはリッチテキストだがマークダウン記法を併用でき、### などマークダウンの構文を UpNoteが認識するとコード部分が非表示になり、書式が反映された状態でエディタに表示される。
1 行目の書式変更は 設定 の エディター にある 新規メモ1行目のスタイル で編集可能。
![]()
無料版でも画像の挿入とチェックリストは利用できる。
「+」から 日付 も挿入できる。
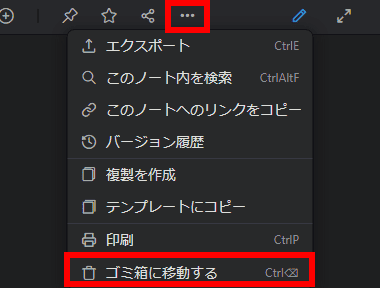
メモの削除は、ツールバーの 3点リーダーから ゴミ箱に移動 を選択。
ゴミ箱に移動したノートは、ユーザーがゴミ箱を空にしない限り復元可能な状態で保存されている。
ノートブック
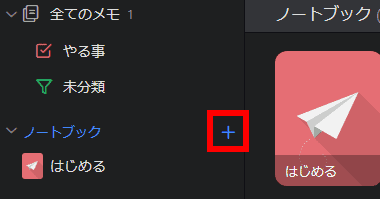
ノートブック はフォルダ のようなもので、新規ノートブックは左サイドバーの ノートブック で「+」をクリックして ノートブック名 と カバー を設定して追加。

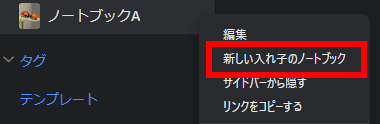
既存のノートブックにネスト(入れ子)する場合は、 追加するノートブックの 3点リーダーから 新しい入れ子のノートブック を選択してノートブックを作成。
メモは複数のノートブックに追加でき、メモリストのコンテキストメニュー(右クリックメニュー)でも編集可能。
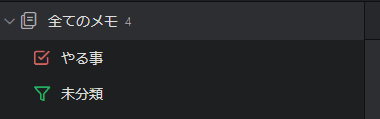
ノートブックに振り分けられていないメモは 未分類 に追加され、メモ内にチェックリストがあると やる事(ToDo)に表示される。
タグ
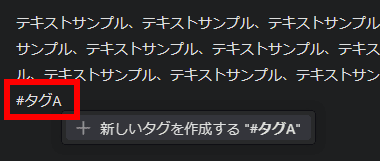
タグ は HTMLのアンカータグと同じで、タグを挿入した箇所に移動でき、タグを追加したい場所で #(タグ名) を入力し、+新しいタグを作成する で追加する。
追加したタグは左サイドパネルの タグに表示される。
「#」とタグ名の間に半角スペースを入れるとマークダウンの「見出し」になるので、「#タグ名」で入力。
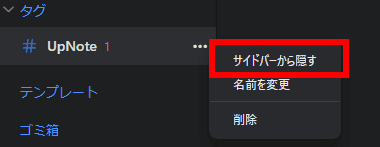
タグを多用すると左サイドバーが煩雑になるため、使用頻度の低いタグは 3点リーダーから サイドバーから隠す で非表示にする。
サイドパネルの タグ をクリックすると非表示にしたタグを含めてタグが一覧表示される。
ピン留め
![]()
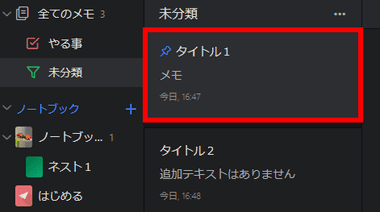
メモのツールバーから ピン アイコンをクリックすると、リストの上部に固定表示できる。
クイックアクセス
![]()
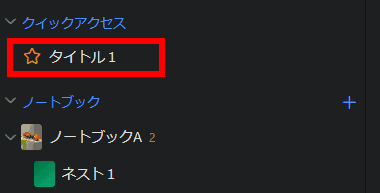
使用頻度の高いメモは、 ツールバーにある ★ をクリックすると、左サイドバーの クイックアクセス から直接アクセスできる。
バージョン管理からの復元
UpNoteはデフォルトで バージョン履歴が有効になっているため、初期値では 50版まで履歴が保存されており、任意のバージョンから復元できる。
保存する版の数は 設定 の バックアップ にある バージョン履歴の最大数 で編集可能。
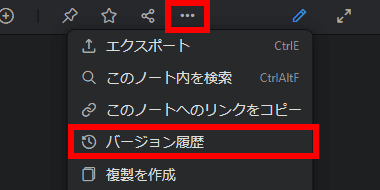
履歴からの復元は、ノートの 3点リーダーから バージョン履歴 を選択。
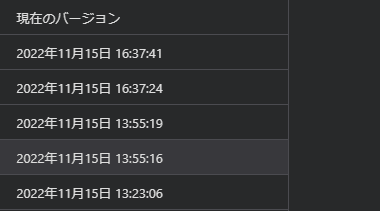
保存されているリストからバージョンを選択するとメモの内容がプレビューされ、「復元する」でロールバックされる。
メモの公開
![]()
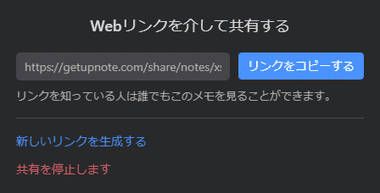
メモの公開は、公開するメモを開いて 共有 アイコンをクリックすると、メモへアクセスできるリンクが発行される。
UpNote の共有は閲覧のみで共同編集は不可。
関連記事
クラウドを使用せずにデータベースが暗号化されるため、セキュアな環境でメモを作成・管理でき、サードパーティのクラウドストレージを利用して同期も可能なオーガナイザーアプリ
Gmail・Google カレンダー と連携して シームレスな操作が可能な 日時・場所のリマインダー 機能を実装した マルチデバイス環境で利用できる クラウドタイプの便利な 無料メモアプリ
エンドツーエンドで通信が暗号化され、作成したノートも暗号化して保存される セキュリティ重視のパーソナルワークスペースで、オープンソースのセキュアなメモアプリ
メモ・ToDoリストの作成 とファイルの添付機能を実装し、エンドツーエンドで データの暗号化も可能な オープンソースで開発されている Evernote の代替えアプリ












