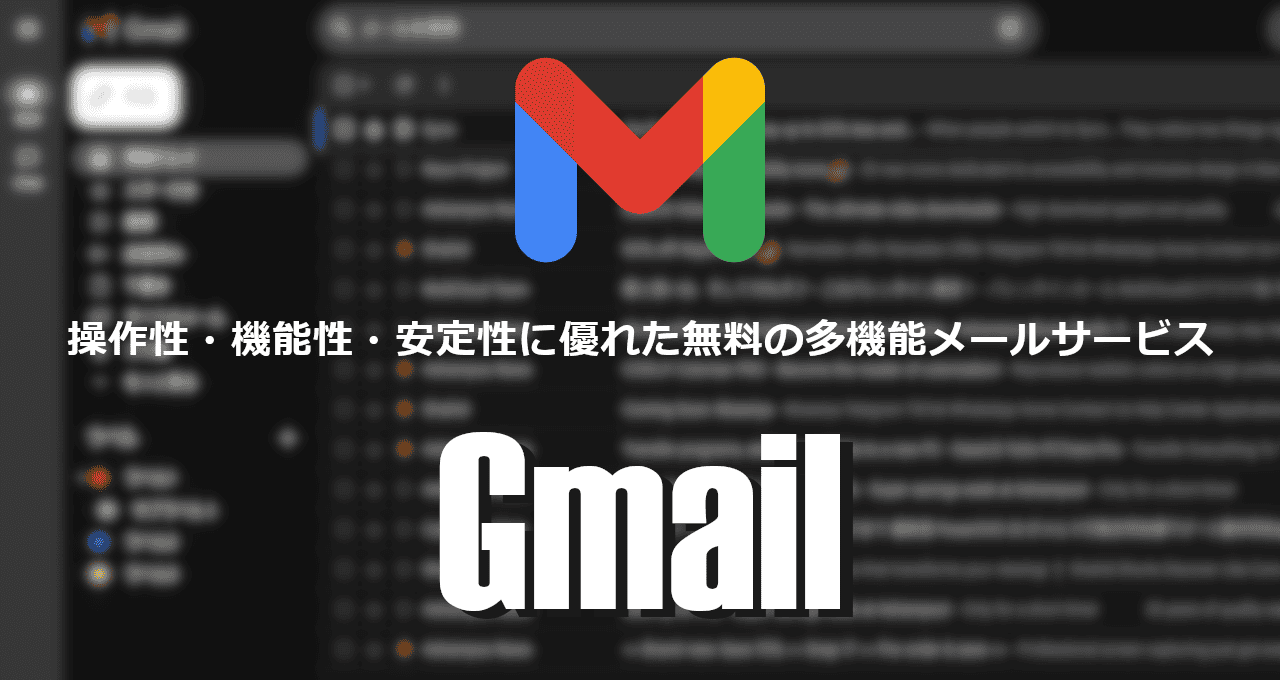![]()
Gmailは操作性・機能性・安定性に優れた無料の多機能メールサービス。
Gmail の特徴
- ウイルス対策や強力な迷惑メールフィルタを実装
- カテゴリーやフィルターによるメッセージの自動仕分けが可能
- Google Chatや Google Meetとシームレスに連携
- Yahooメールや Outlook.comなど IMAPをサポートしているメールと POPメールの送受信をサポート
仕様
- 利用可能なストレージ容量:15GB(Google Drive, Google Photos兼用)
- 受信数:1 分 60通 / 1 時間 3,600 通 / 1 日 86,400 通
- 送信数:1 日 500 通 /
- 1 通のメールを送信できる宛先:最大 500 件
- 受信可能な最大サイズ:50 MB
- 送信可能な最大サイズ:25 MB
- 1通のメールで受信可能な添付ファイル数:最大500 個
- 受信トレイで受信可能なメール数:25万通(25万通以上はアーカイブが必要)
上限値の引き上げはできず、制限がかかった場合、時間経過などで上限値を下回ると利用可能になる。
開発元
- 開発元:Google LLC
- 開発元の拠点:米国
システム要件
ブラウザは最新バージョンと 1つ前のバージョンのみサポート。
サポート外のブラウザを使用すると 簡易 HTML 形式 で表示され、チャット、スペルチェック、キーボードショートカット、連絡先の追加と読み込み、リッチテキスト形式などが利用できない。
アクセス
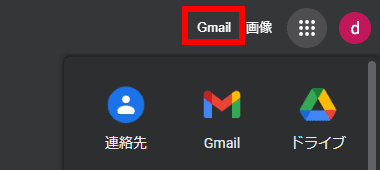
Googleのトップページ を開き、右上にある Gmailのリンク や Googleアプリ から開くか、https://mail.google.com/mail/ に直接アクセスする。
Androidアプリ
設定
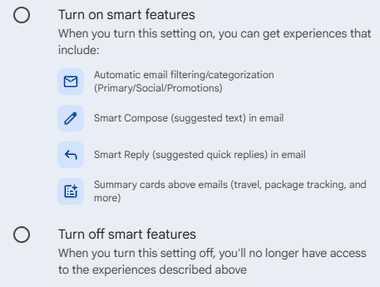
Gmailの初回起動時に表示される「スマート機能」は Gmailの利便性向上に必要なモジュールで、Googleによるメッセージの分析、個人情報の収集、精緻なユーザープロファイル作成の許可が必要。
2025年2月末現在 スマート機能の設定画面はローカライズされていない。
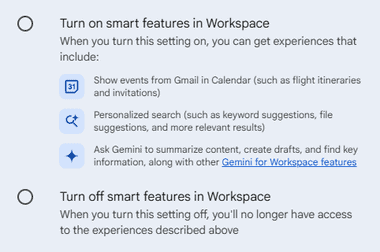
スマート機能の Google Workspace向けの設定は無料の個人ユーザーには直接関係ないので「オフ」にしておく。
将来的に個人ユーザーにもGoogle Workspace向けの機能を提供する可能性はあるが、現時点では有効にしても意味がない。
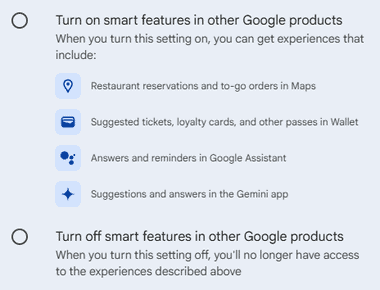
「他の Googleサービスのスマート機能」は Googleの各種サービス間でデータを連携させる機能で、メッセージや Googleサービスの使用履歴を分析してユーザーエクスペリエンスを向上する。
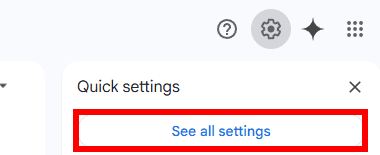

![]()
スマート機能の設定を完了しても日本語表示にならない時は 右上の 設定 アイコン から「See all settings」を開き、General の Language で リストから 日本語 を選択して「Save Changes」で反映。
スマート機能
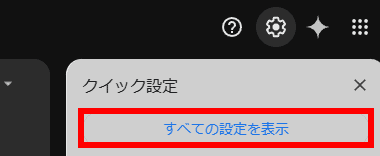
![]()
![]()
スマート機能の設定は右上の 設定 アイコン から「すべての設定を表示」を開き、全般 タブで編集できる。

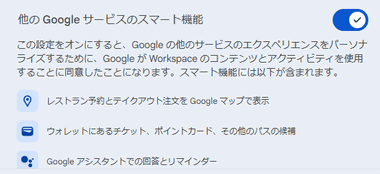
「他の Googleサービスのスマート機能」は Google Workspaceのスマート機能 で「Workspaceのスマート機能の設定を管理」を開いて編集。
カテゴリー
![]()
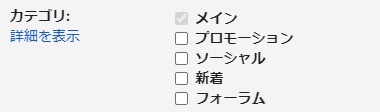
![]()
カテゴリーは受信トレイをタブ化してメッセージを自動仕分けする機能で、 受信トレイ の カテゴリ で編集して「変更を保存」で反映。
スマート機能とパーソナライズ が有効になっていないと利用できない。
- メイン – primary : 他のタブに分類されないすべてのメール。
- ソーシャル – social:SNSやYoutube などからのメール。
- プロモーション – promotions:セールやクーポンなどの 販促メール。
- 新着 – updates:通知・確認・領収書・請求書 などのメール。
- フォーラム – forums:オンライングループや掲示板・メーリングリスト からのメール。
- 予約 – reservations:フライトの確認・ホテルの予約・レストランの予約に関するメール。
- 購入 – purchases:注文・発送・配送に関するメール。
タブは メイン・ソーシャル・プロモーション のほかに 新着 と フォーラム を追加でき、メイン のみにすると一般的な受信トレイの状態になり、予約 と 購入 のカテゴリーは表示されないが、検索する際に category:reservations と入力すると 予約 に分類されたメールを検索でき、 category:purchases で 購入 に分類されたメールの検索ができる。
「プロモーション」と「ソーシャル」はスポンサー(広告)メッセージが表示される。
重要マーク
![]()
重要マーク は Gmailがメールの開封、送受信の相手と頻度などユーザーの操作を学習して自動的に判断し、重要と判断されるメッセージに送信元の前のアイコンを表示する機能。
スマート機能とパーソナライズ が有効になっていないと利用できない。
判定が間違っている場合は 重要マーク をクリックして学習させる。
![]()

![]()
デフォルトでは無効になっているので、利用する場合は 設定 の 受信トレイ で 重要マーク を有効にして「変更を保存」で反映。
スター
![]()
スター はユーザーがスレッドに付ける目印で、デフォルトでは 1個のスターが有効になっている。
![]()
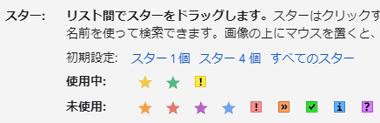
![]()
使用するスターを増やしたい時は 全般 の スター で 未使用 のアイコンを 使用中 にドラッグして「変更を保存」で反映。
スターアイコンをクリックして切替が可能になる。
キーボードショートカット
![]()
![]()
![]()
Gmailは キーボードショートカット をサポートしているが、デフォルトで無効になっているため、利用する場合は 全般 タブ で有効にして「変更を保存」で反映。
ショートカットをON にすると Shift + C でメッセージの新規作成ウインドウがポップアウトして開くなどの操作が可能になる。
表示名
![]()
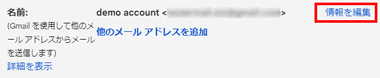

Gmailはメッセージを送信すると Googleアカウントの氏名が 相手に表示され、表示名の変更は 設定 の アカウントとインポート にある 名前 の 情報を編集 を開き、テキストボックに表示名を入力。
署名
![]()

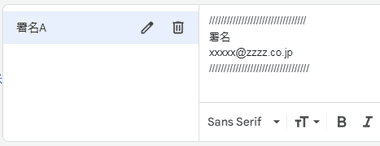
メッセージの署名は 全般 タブの 署名 で「新規作成」を開き、ダイアログに作成する署名の名前を入力すると、登録した名前の右側にテキストボックス が表示されるので署名を設定する。
署名は複数登録でき、リッチテキスト形式で文字色などの装飾やリンクを使用することも可能。
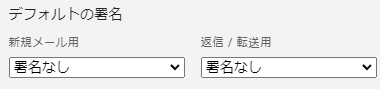
![]()
新規メールと返信/ 転送で使用する署名をリストから選択して「変更を保存」で反映。
送信取り消し
![]()
![]()
![]()
Gmail は「送信」ボタンをクリックしてから 5秒間は送信を取り消しでき、取り消せる時間の変更は 全般タブの 送信取り消し で編集して「変更を保存」で反映。
![]()
メッセージ送信後、設定した時間は左下に表示されるダイアログの 元に戻す で送信がキャンセルされる。
チャットと Meet
![]()
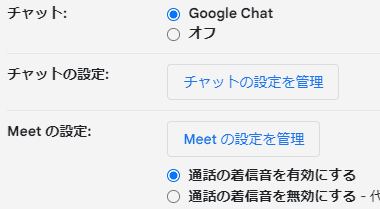
![]()
チャット機能(Google Chat)とビデオ会議(Meet)は無効になっているので、利用する場合は 設定 の チャットとMeet で 利用するサービスを有効にして「変更を保存」で反映。
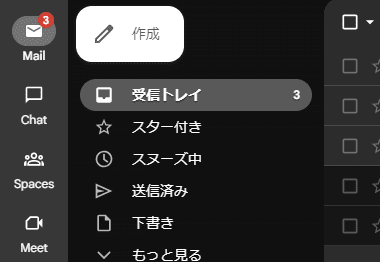
有効にすると左サイドパネルが表示され、Mail・Chat・Meet の切替が可能になる。
Spaces(旧Rooms)は ファイルやタスクを共有できるチームコミュニケーションツール(チャットルーム)で、2017年に廃止になった Google Spaces ではない。
ラベル
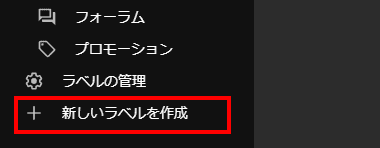
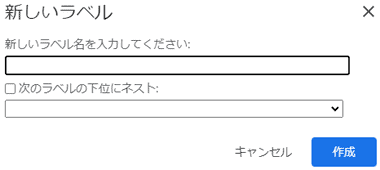
ラベルはユーザーが作成できるメッセージの整理ツールで、新規ラベルはホーム画面左サイドパネルの もっと見る から 新しいラベル作成 からラベル名を入力して「作成」で登録。
ラベルは五十音順に表示されるので先頭の文字を数字やアルファベットにすれば 表示順を調整でき、ネスト(入れ子)が可能で、先に作成したラベルの下位にラベルを作成したい時は、新しいラベル名を入力後 次のラベルの下位にネスト にチェックを入れ、上位になるラベルを選択する。
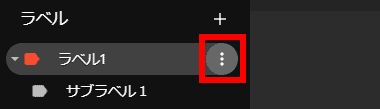
ラベルは左サイドパネルに表示され、ラベルにマウスオーバーして表示される 3点リーダーからラベルの色付け・編集・削除・サブラベルの追加ができる。
![]()
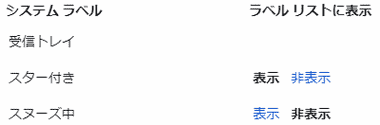
左サイドパネルのシステムラベルやカテゴリーは 設定 の ラベル で 表示/ 非表示 の切替ができる。
フィルタ – メールの自動仕分け

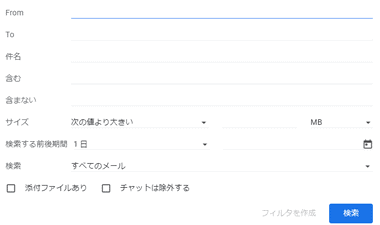
設定した条件を満たしたメッセージの自動仕分けは、検索バー の右にある 検索オプション を開き、検索条件を設定して「フィルタを作成」。
- From:送信元 の メールアドレス で 抽出。
- To:送信先 の メールアドレス で 抽出。
- 件名 : メールの「件名」を部分一致で抽出。
- 含む / 含まない:件名 / 本文 に指定の語句を「含む / 含まない」で抽出。
- サイズ:添付ファイルを含めた スレッド をサイズで抽出。
- 添付ファイルあり:添付ファイルがあるスレッドを抽出。
- チャットを除外する:ハングアウトで行ったチャットを検索対象から除外。
From/ To は アカウントのみ、ドメインのみの指定も可能。

![]()
検索条件に合致したメッセージの処理画面が開くので、ラベルなどを設定して「フィルタを作成」。
検索条件と合致 している過去のスレッドにも設定条件を反映させる場合は、一致するスレッドにもフィルタを適用する を有効にする。
![]()

作成したフィルタは、設定 の フィルタとブロック中のアドレス から 編集/ 削除 できる。
特殊な設定
- 代理機能 – 代理人に Gmailの操作を委託
- Google Mail Fetcher – Gmailで POPメールを受信
- Gmailify – Outlook.comや Yahooメール をGmailで使用
Gmail の使い方
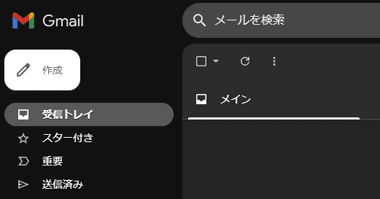
Gmail は IMAPでメールサーバを直接操作しているので、新着メッセージは大きなタイムラグなしに受信する。
Mozilla Thunderbird や Windows 標準メールアプリ などメールクライアントでも送受信できる。
受信が遅延しているようなら Google Workspace ステータス ダッシュボード で障害状況を確認し、障害が発生していなければデバイスを再起動、それでも改善しない場合はアプリを再インストールする。
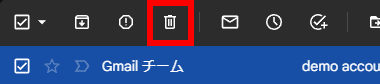
削除 は メッセージをゴミ箱に移動し、ゴミ箱に移動したメッセージは 30日後に自動削除される。
左サイドパネルの ゴミ箱 でスレッドを選択後 完全に削除 を実行すると該当スレッドが即座に抹消され、 ゴミ箱を今すぐ空にする で ゴミ箱内のスレッドがすべて抹消される。
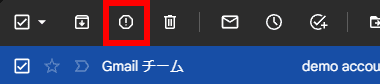
迷惑メールが受信トレイに振り分けられたら、メッセージを選択してツールメニューの 迷惑メールを報告 をクリック。
Gmailは強力な迷惑メールフィルターを実装しているため、ほとんどのスパムメール は Gmailが自動的に遮断し、迷惑メールに振り分けられた メッセージは 30日後に自動削除される。
![]()
![]()
![]()
必要なメールが迷惑メールに振り分けられている場合は、メッセージを選択してツールメニューの 迷惑メールでない をクリックすると受信トレイに移動する。
メールの送信
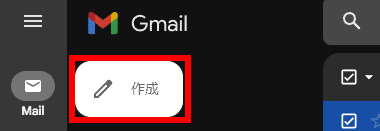
新規メールの作成はサイドパネルの「作成」をクリック。
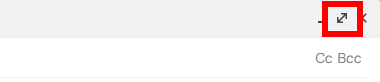
作成画面は右端に貼り付いた状態でポップアウトし、Shift キーを押しながらコントロールボックスの 矢印アイコンをクリックすると完全にポップアウトする。
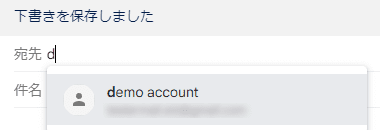

宛先 にメールを送信する相手のメールアドレス を入力するか、宛先 をクリックして Google 連絡先 からメールアドレスを選択し、CCや BCC は 宛先 の右にある Cc Bcc をクリックすると 入力ボックス が展開する。
複数のアドレスに同時送信する場合は 宛先 に続けて入力できる。
メールを送信すると送信先のアドレスは自動的に連絡先へ登録され、次回以降はオートコンプリート機能が有効になるので、一度メールを送信した相手であればアドレスの先頭文字を入力すると候補が表示される。
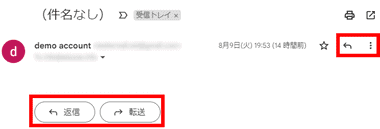
返信や転送はメッセージを開き、メッセージ下 の「 返信」「 転送 」か、タイトル下 の「返信」アイコンや 3点リーダーからも選択できる。
Shift キーを押しながら 返信 / 転送 をクリックすると ポップアウトして右端に張り付く。
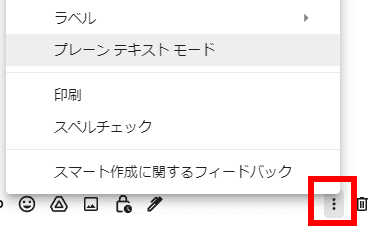
送信メールのメール形式は、メール作成画面の右下にある 3点リーダーから選択。

書式設定やリンクの挿入は「送信」ボタン横のツールアイコンから選択。
- 書式設定
フォントの種類・サイズ ・装飾・インデントなどが設定できる - ファイルの添付
ツールアイコンからファイルを指定するか、メール本文 へ 添付するファイルをドラッグして追加できるが、実行ファイル (.exe)や実行ファイルを含んだ Zip などの圧縮ファイル、マルウエアに感染しているファイルは添付できない。 - リンクの挿入
メッセージの 文字列にURL をを埋め込む。 - 絵文字
Android 標準の 絵文字 をメッセージに追加。 - Googleドライブからファイルを挿入
Googleドライブ に保存されている ファイル を共有して送信する機能で、ファイルサイズが 25MB 以下で あれば メールに添付された形で送信され、25MB を超えるファイルはリンクのみが送信される。 - 写真の挿入
GoogleドライブやGoogleフォト、ローカルの画像ファイル をインライン(本文への埋め込み)や添付ファイルで送信する。 - 情報保護モード
転送・コピー・ダウンロード・印刷を制限し、指定した有効期限後はメッセージや添付ファイルへのアクセスができなくなる。
Gmail 間はパスコードなしで送受信できるが、@gmail.com 以外のアドレス宛に送信する場合は SMSパスコードの設定が必要。 - 署名
登録した署名の切り替えや署名を非表示にする。
書式設定・リンクの挿入・絵文字・写真の挿入 は リッチテキスト形式でのみ利用可能。
![]()
新規作成したメールは自動保存が有効になっているので、ウインドウを閉じても 下書き から再編集でき、新規作成したメールを破棄する場合は右下の ゴミ箱 をアイコンをクリック。
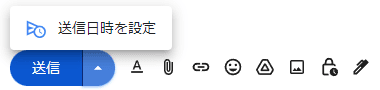
メッセージは送信する日時を設定することも可能。
メールの整理と管理
受信したメッセージは 受信トレイ か アーカイブ に保存し、 重要マークやカテゴリーなどの自動仕分けと、ユーザーが設定するラベルで管理する。
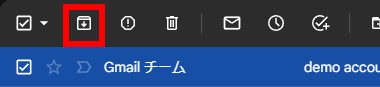
アーカイブ はメッセージを受信トレイ から保管庫に移動するようなイメージで、メッセージを選択後にツールメニューの「アーカイブ」をクリック。
ラベルを付けすにアーカイブしたメッセージは すべてのメール からアクセスできる。
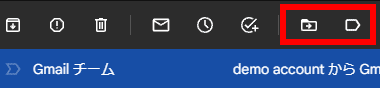
ラベル は 1 つのメッセージに対して 複数の ラベルを設定でき、メッセージ選択後にツールアイコンの ラベル か 移動 をクリック。
- ラベル:メッセージ / スレッド にラベルを付ける。
- 移動:メッセージ / スレッド にラベル を付けて アーカイブ する。
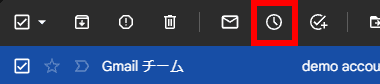
スヌーズ は指定時間経過後に再通知する機能で、スヌーズ設定されたメールは受信トレイから消え、設定された時刻に新着メールとして受信トレイに表示される。
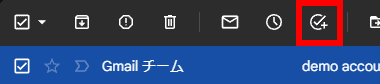
タスクに追加 は選択したメッセージを タスク として ToDoリスト に追加する機能で、メッセージ選択後にツールメニューの タスクに追加 をクリック。
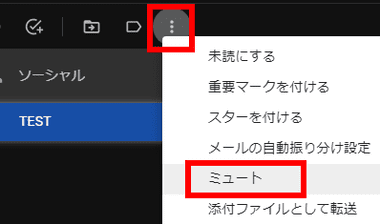
ミュートは CC/ BCCで「全員に返信」を使用して送信されたメールに対してのみ有効で、CC/ BCC で返信が来ても新着メールとして受信トレイに表示されず、アーカイブに移動する。
右サイドパネル
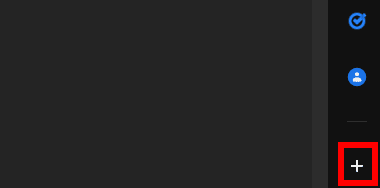
右サイドパネルからは Googleカレンダー・Keep・ToDoリスト・連絡先 へアクセスでき、「+」から Gmailと連携するアドオンの追加も可能。
Gemini in Gmail

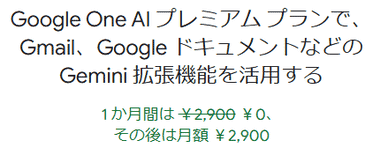
Googleがゴリ押ししている生成AI「Gemini」を利用する場合は Google Oneにアップグレードが必要。
Gmailアカウントの削除
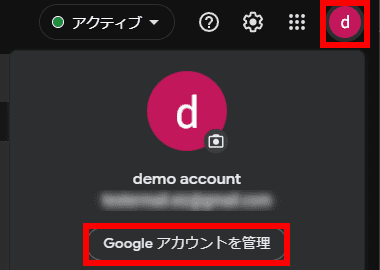
Googleアカウントには「アカウントの閉鎖」と「各サービス別の削除」があり、Gmail単体でアカウントを削除する場合は、Gmailの右上に表示されているアカウントアイコンから「 Google アカウントを管理 」をクリック。
Gmailは Googleアカウントで使用されている場合が多く、Googleアカウントを残して Gmail のみを削除する際は Gmail の代替メールが必要。
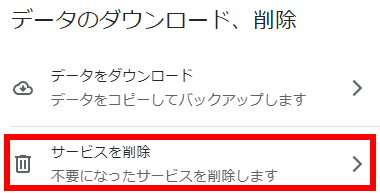
アカウントの管理ページが開くので、左サイドパネルから データとプライバシー を選択し、 ご利用のアプリ、サービスのデータ から サービスの削除 をクリックし、パスワードを入力して「ログイン」。
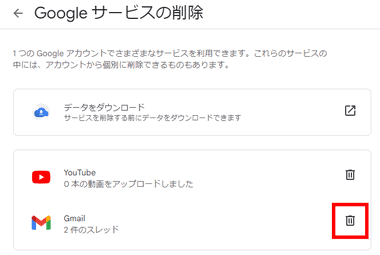
メッセージをバックアップする場合は データをダウンロード のリンクから データをエキスポートし、削除の準備ができたら Gmail の ゴミ箱 アイコンをクリック。
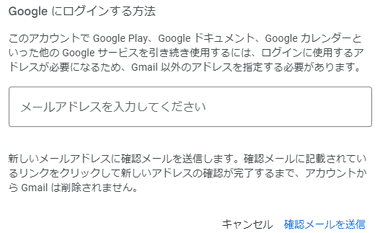
Googleアカウントとして使用する Gmail 以外の代替のメールアドレスを入力して「確認メール送信」し、確認メールに記載されているリンクをクリック。
メールを確認するようメッセージが表示されるので、アカウントの代替として入力したメールを開いて Gmail の削除の確認 というタイトルのメッセージを開く。
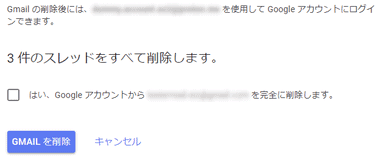
最終確認画面が開くので、はい、 Google アカウントから(Gmailアドレス)を完全に削除します。 をチェックして「Gmailを削除」で Gmailアカウントが抹消される。
備考
2004年に Googleが Gmail のサービスを開始した際、世界中で 31の市民団体がプライバシーの侵害で懸念を表明しており、2017年までメッセージ内容をスキャンして内容に応じた広告を表示していたが、プライバシー保護の機運が高まって「スマート機能」としてユーザーの許可を得る仕様に変更。
Googleの利用規約には「本規約に準拠する形で、Google向けの新しい技術およびサービスを開発するため」にユーザーのコンテンツを使用できるライセンス付与するとあり、Googleのサービスを利用すると基本的に適用されるので、プライバシー保護を重視するユーザーは Proton Mail や Tuta mail の利用を推奨。
関連記事
ProtonMailや ProtonVPNで使用するパスワードリセット と、ProtonMailのメッセージ、連絡先などの データ復旧に必要な回復フレーズの取得など Protonアカウントのパスワードリセットとデータ復旧の手順
Gmailの POPメール受信設定- GmailでPOP メールを受信するGoogle Mail Fetcherの設定と、Google Mail Fetcherを使用した Gmail間の引っ越し方法
エンドツーエンド ( E2E ) でメールを暗号化し、ログの保存やトラッキングを行わない セキュリティとプライバシー保護が強化されたオープンソースの匿名メールサービス
ProtonMail Plus プラン以上の 有料プランで利用できる、契約している独自ドメインを ProtonMail のメールサーバに追加して メールの送受信を暗号化する手順
自身の Gメールアカウントへの アクセス権を付与し、受任者による メールの閲覧・送信・削除ほか、ラベル や フィルターなど Gmailの設定が可能になる代理機能の設定方法