Proton Mail Bridge for Windows の概要
- Proton Mailの有料プランを契約しているユーザーに提供されている Proton Mailが Thunderbirdや Outlookなど IMAP/ SMTPをサポートしたメールクライアントで送受信可能になる機能拡張ツール
- Gmailや Outlookなど Proton Mail以外のメールサービスを併用している際にメールクライアントで一元管理が可能になる
- Proton Mailのフォルダやラベルはメールクライアントにフォルダとして登録され、フィルタも反映
- メールクライアントを利用した場合でも Proton Mail ユーザー間はエンドツーエンドで暗号化
Proton Mailユーザー以外へのメール送信と、メールクライアントがローカルに保存するメールは平文になる。
開発元
- 開発元:Proton AG
- 開発元の拠点:スイス
ダウンロード
システム要件
- バージョン:3.10.0
- OS:Windows 10/ 11
インストール
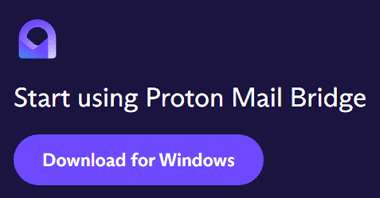
公式サイト の「 Download for Windows 」をクリックしてインストーラーをダウンロード。
バージョン3.0以前の Proton Mail Bridgeを使用している場合は、システムトレイに常駐している Proton Mail Bridgeを終了させてからインストールする。
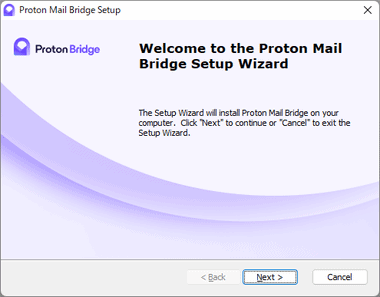
ダウンロードしたインストーラーを起動し、セットアップウィザードが開いたら「Next」。
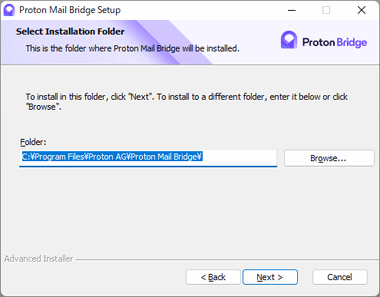
インストール先を確認して「Next」。
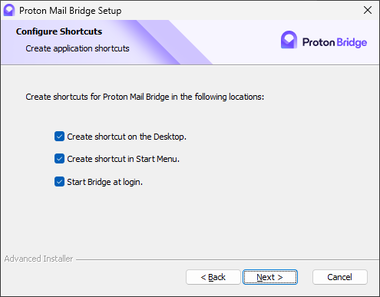
ショートカットを作成する場所にチェックを入れて「Next」。
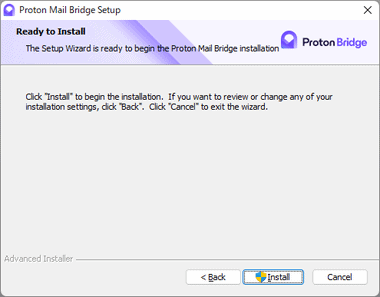
「Install」でインストールを実行。
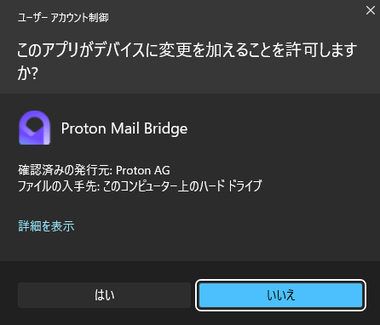
ユーザーアカウント制御のプロンプトが表示されたら「はい」で許可。
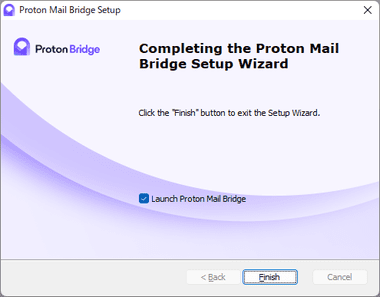
インストールが完了したら「Finish」。
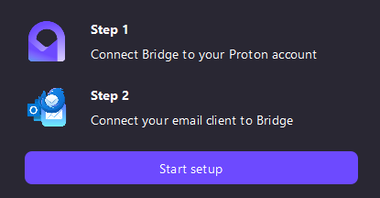
ウエルカム画面が表示されたら「Start setup」。
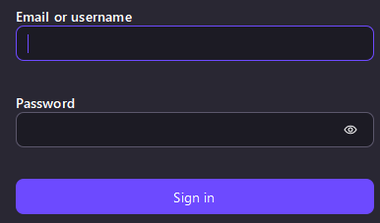
Proton Mail のログイン情報を入力してサインイン。
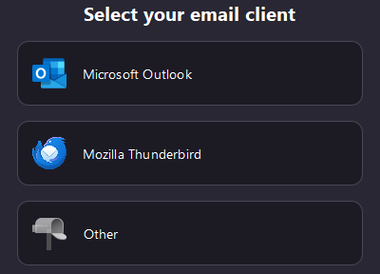
使用するメールクライアントを選択。
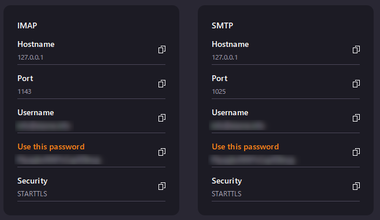

メールの設定に必要な情報が表示されたら「Continue」。
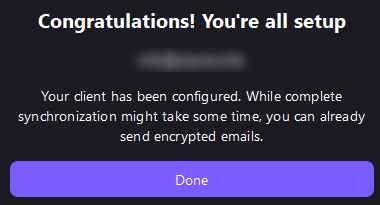
「Done」でセットアップ完了。
アドレスモードの設定
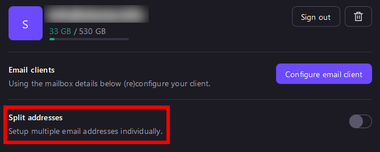
Proton Mail Bridgeには アドレス結合モード と アドレス分割モード があり、アドレス分割モード を使用する場合は Split addresses を有効にする。
- Combined address – アドレス結合モード
アカウントに複数のメールアドレスを登録している場合に、すべてのメッセージを同じメールボックスで受信する。 - Split addresses – アドレス分割モード
アカウントに複数のメールアドレスを登録している場合に、メールアドレス毎にメッセージを受信する。
メールクライアントに Proton Mailを設定後 アドレスモードを変更する場合は、メールクライアントに登録したアカウントを削除してから再登録が必要になる。
Mozilla Thunderbird の設定
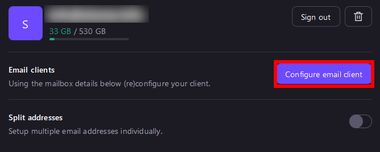
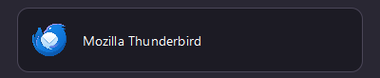
デフォルトのアドレス結合モードを利用する場合は「Configure email client」から「Mozilla Thunderbird」を選択。
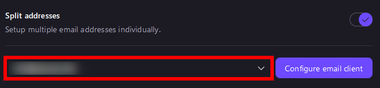
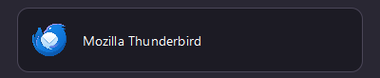
アドレス分割モードを使用する場合はアドレスのリストボックスが表示されるので、設定するメールアドレスを選択して「Configure email client」から「Mozilla Thunderbird」を選択。
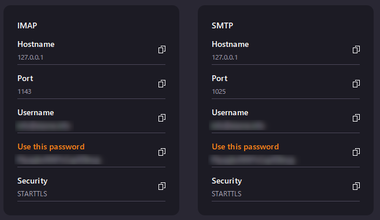
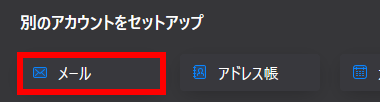
メールクライアントの設定情報が表示されたら Mozilla Thunderbird を開き、別のアカウントをセットアップ の メール を選択。
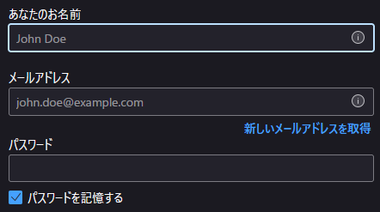

既存のメールアドレスのセットアップ の各項目を入力して 手動設定 をクリック。
- あなたのお名前
メッセージの受信者に表示される名前を任意で入力。 - メールアドレス
Proton Mailのメールアドレス。 - パスワード
Proton Mail Bridgeに表示されているパスワード を入力。
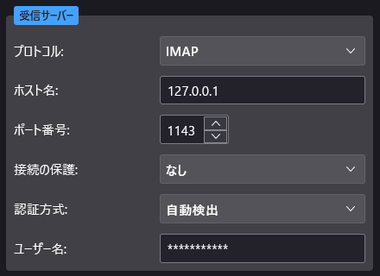
![]()
受信サーバ(IMAP)/ 送信サーバ(SMTP) の ホスト名・ポート番号・ユーザー名 を Proton Mail Bridgeで取得した値に書き換えて「再テスト」をクリック。
![]()
![]()
次のアカウント設定が、指定されたサーバー調べることにより見つかりました と表示されたら「完了」をクリック。

Proton Mail Bridgeの証明書は自己署名されているため「セキュリティ例外を承認」で登録。
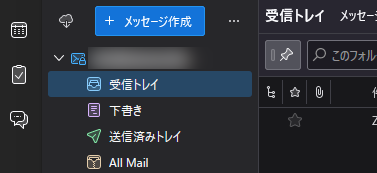
Thunderbirdで Proton Mailの送受信が可能になる。
Windows Mail の設定
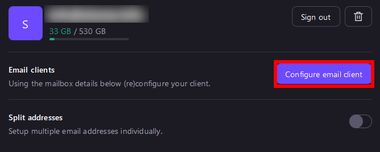
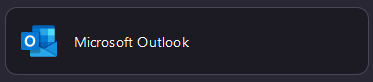
デフォルトのアドレス結合モードを利用する場合は「Configure email client」から「Microsoft Outlook」を選択。
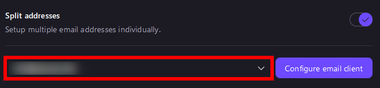
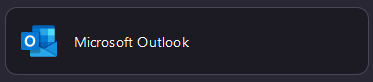
アドレス分割モードを使用する場合はアドレスのリストボックスが表示されるので、設定するメールアドレスを選択して「Configure email client」から「Microsoft Outlook」を選択。
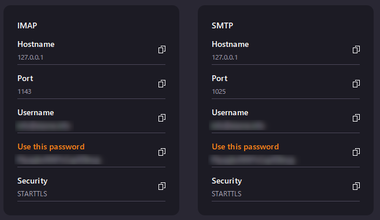
![]()

メールクライアントの設定情報が表示されたら Windows Mail を開き、アカウントの追加 から 詳細設定 の インターネットメール を選択。
現在 Windowsアプリに追加された新しい Outlook for Windows での利用は不可。
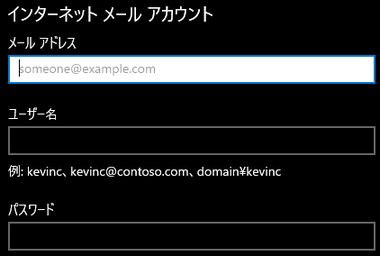
インターネットメールアカウント の各項目を入力。
- メールアドレス
Proton Mailのメールアドレス。 - ユーザー名
Proton Mail Bridgeに表示されているユーザー名
- パスワード
Proton Mail Bridgeに表示されているパスワード を入力。 - アカウント名
Proton Mail Bridgeに表示されているユーザー名 - この名前を使用してメッセージを送信
メッセージの受信者に表示される名前を任意で入力。
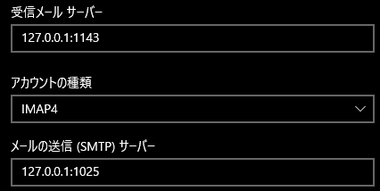
ポート番号はサーバー情報に入力する。
- 受信メールサーバー
Proton Mail Bridgeに表示されている IMAPのホスト名とポート番号(hostname:port) - アカウントの種類
IMAP4 - メール送信サーバー
Proton Mail Bridgeに表示されている SMTPのホスト名とポート番号(hostname:port)


![]()
チェック項目はすべて有効にして「サインイン」をクリックし、「完了」で設定画面を閉じる。



証明書の問題でアカウントにアクセスできないので、左サイドパネルから追加したアカウントを選択し、中央ペインでエラーになっている「同期」ボタンをクリック。


証明書に関するダイアログが表示されたら「続行」。
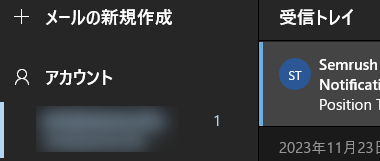
Windows Mailで Proton Mailの送受信が可能になる。
関連記事
ProtonMailや ProtonVPNで使用するパスワードリセット と、ProtonMailのメッセージ、連絡先などの データ復旧に必要な回復フレーズの取得など Protonアカウントのパスワードリセットとデータ復旧の手順
ゼロアクセス・アーキテクチャ を採用し、ログの保存やトラッキングを行わないなど セキュリティとプライバシー保護が強化された 無料で利用できるセキュアなオープンソースの匿名電子メール
ゼロアクセス・アーキテクチャを採用し、ログの保存やトラッキングを行わないなど セキュリティとプライバシー保護が強化された 無料で利用できる セキュアなオープンソースの電子メールサービス
ProtonMail Plus プラン以上の 有料プランで利用できる、契約している独自ドメインを ProtonMail のメールサーバに追加して メールの送受信を暗号化する手順
GmailやOutlook など IMAPプロトコル が利用可能なプロバイダ メール・連絡先・カレンダーのデータを ProtonMail・Proton Calendar にインポートするツール







