![]()
Zorin OSは Windowsライクな GUIと操作性を実現した GNOMEベースの Linuxディストリビューション。
Zorin OS の特徴
- ベースシステムに Ubuntu 22.04 LTSを採用
- Linux未経験でも簡単に導入できる
- コマンド入力を意識せずに利用でき、デフォルトで日本語 IMEのほか Windowsアプリを実行するための互換レイヤー Wineを実装
- 低スペックでも動作するのでパソコンのリユースに最適
- オープンソースで開発
開発元
- 開発元:Zorin OS Technologies Limited
- 開発元の拠点:アイルランド
Zorin OSはアルチョム・ゾーリン氏 と キリル・ゾーリン氏の兄弟を中心に開発されている。
システム要件
- バージョン 17.2
- サポート期間:2027年 6月
- CPU:2コア 1GHz以上の Intel/ AMD 64-bitプロセッサ
- RAM:1.5GB以上
- ストレージ:15GB以上
ダウンロード
インストールは下記参照
2010年以前のシングルコアで動作している古いパソコンでも動作する Xfceベースの Zorin OS Lite は、Zorin OS 19で廃止される予定になっており、2029年6月まではサポートが継続されるが、公式サイトでは Zorin OS Coreや Proへの移行を推奨している。
設定
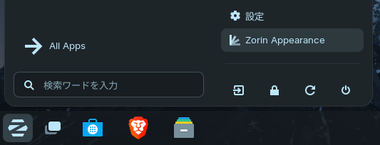
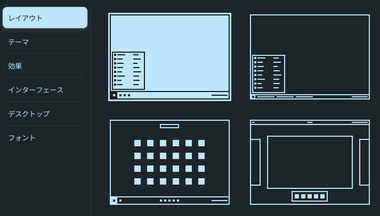
Zorin OSのテーマやレイアウトなどの設定は スタート の Zorin Appearance で編集。

バージョン 17で実装された 3Dのワークスペースの切り替え(タスクビュー)は Zorin Appearance の 効果 で有効にできる。
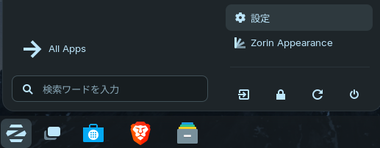
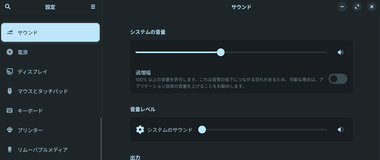
設定 では画面解像度や背景(壁紙)の変更、スリープ・サスペンド (休止)などの省電力、サウンドなどを編集。
Zorin OS の使い方
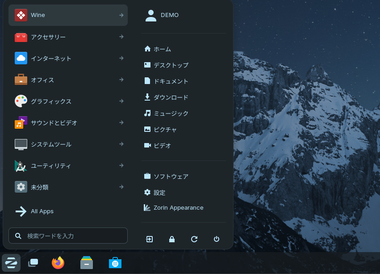
アプリの選択や電源の操作、デフォルトフォルダは スタート からアクセスし、タスクバーには タスクビュー・Firefox・ファイルマネージャー・アプリストア が登録されている。
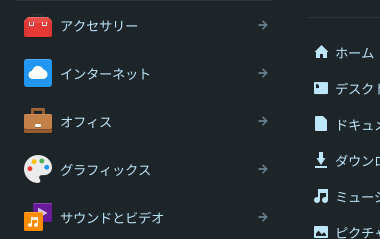
Wineでサポートされていない Microsoft Officeの代替アプリとして LibreOffice がプリインストールされている。
アプリストアからのインストール

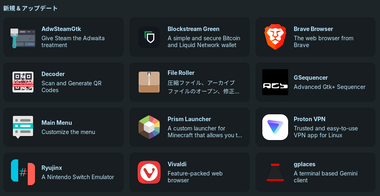
アプリはアプリストア(ソフトウェア)からインストールする。
アプリストアには Google Chrome・Brave・Edge・Tor Browser などのブラウザ、Slack・Skype・Teams・Zoom・Signal のようなコミュニケーションツールや、GIMP・Irfan View・XnView・HandBrake・OpenShot・LosslessCut・MediaInfo・Audacity・ProtonVPN など、Windows環境でも人気のあるアプリが多数登録されている。
![]()
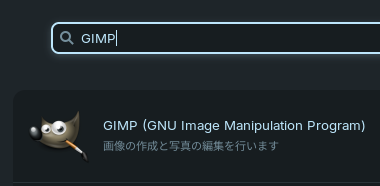
右上の検索アイコンからアプリを検索してインストールすることも可能。

インストールはアプリを選択して「インストール」で実行。

![]()
インストールしたアプリはスタートの該当するカテゴリーに追加される。
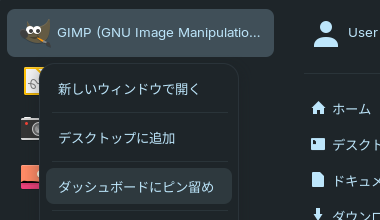
インストールしたアプリはコンテキストメニュー(右クリックメニュー)からデスクトップやダッシュボード(タスクバー)にショートカットを作成できる。
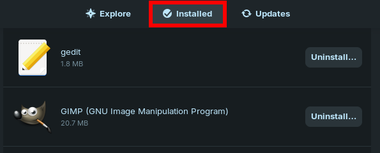
アプリのアンインストールは アプリストアの Installed から実行。
Windowsアプリのインストール
![]()
![]()
Windowsのアプリを実行するための互換レイヤー Wine を有効にするため、 システムツール の Windows App Support を開く。
Wineは Microsoft Office 365がインストールできないなど、すべての Windowsアプリをサポートしているわけではなく、アプリの動作状況については WineHQの公式サイト で確認できる。
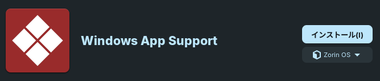
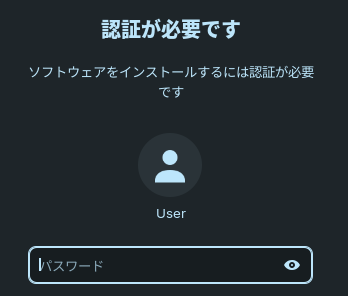
Windows App Support のインストールを実行し、アカウントのパスワードを入力して認証。
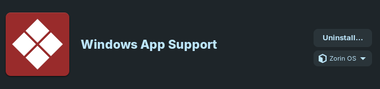
「インストール」ボタンが「Uninstall」と表示されたら Zorin OSを再起動してインストール完了。
Windows App Supportのインストールには数分かかり、環境によってはインストールが完了しないこともあるため、10分以上経過しても「準備中」の状態が継続する場合は「キャンセル」して ZorinOSを再起動し、Windowsアプリのインストーラーを起動時に表示される Windows App Support のインストール画面からインストールを実行。


![]()
再起動後にスタートの Windowsアプリケーション から Wine設定 を開き、デフォルトで使用する Windowsのバージョンを設定。
Windowsのバージョンはデフォルトで Windows 10に設定されている。
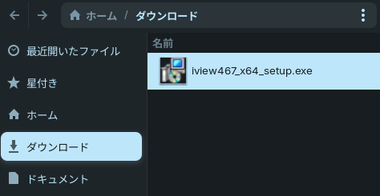
インストールする Windows用のインストーラーをダウンロードし、ダブルクリックで実行。
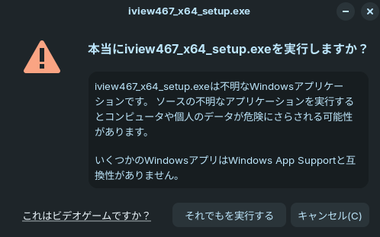
ダイアログが表示されるので「それでも実行する」を選択。
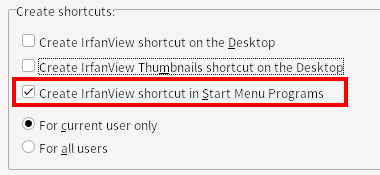
ダウンロードしたアプリのインストールが開始するので、追加のタスク などで スタートメニューの登録 を有効にし、デスクトップのショートカット作成 や クイックメニューの登録 など Windows環境の設定を無効にする。( 有効にしているとデスクトップに無効なファイルが作成される。)

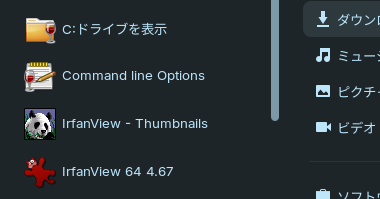
スタートメニューへ登録 を有効にしていれば、インストールしたアプリのショートカットがスタートの Wine に追加される。
C:ドライブを表示 で ユーザーフォルダや Program Filesフォルダ、Windowsフォルダ にアクセスできる。
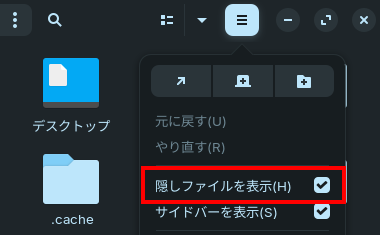
Wineには不要なショートカットも登録されるため、表示アイテムを整理するためファイルマネージャーを開き、右上のメニューから 隠しファイルを表示 を有効にする。
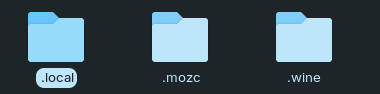
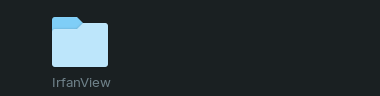
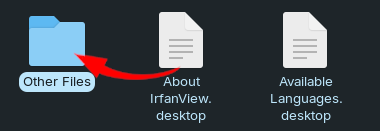
Homeから .local/share/applications/wine/Programs を開くとインストールしたアプリフォルダがあるので、新規フォルダを作成して不要なエントリーを移動。
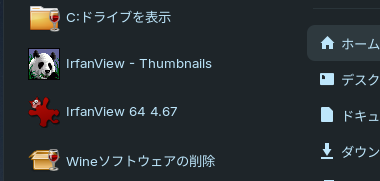

フォルダに移動したエントリーが Wineで非表示になり、スタートの 未分類 に移動する。
エントリーが必要になった場合はフォルダから元に戻して Zorin OSを再起動。
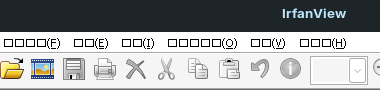
アプリによってはサポートしているフォントをインストールしても日本語化に失敗する。


Wineにインストールしたアプリのアンインストールは、スタートの Wine から Wineソフトウェアの削除 を選択。
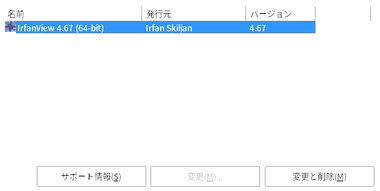
削除するアプリを選択して「変更と削除」でアンインストール。
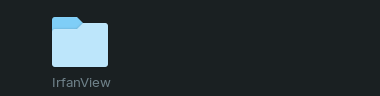
アンインストール後もスタートメニュー の Wine にエントリーが残っているので、Home から .local/share/applications/wine/Programs を開き、アンインストールしたアプリのフォルダを削除。
Windowsフォントのインストール
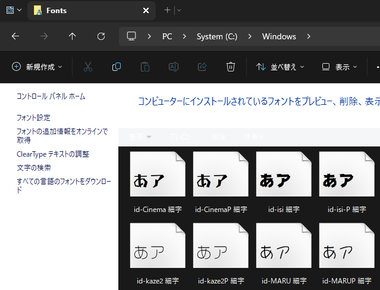
Windowsの Windowsフォルダ内にある Fontsフォルダからインストールするフォントファイルを Zorin OSにコピー。
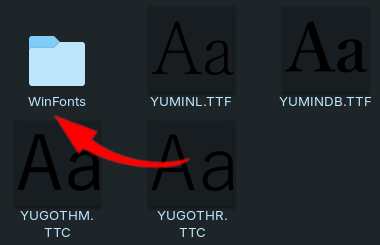
新規フォルダを作成してコピーしたフォントファイルを移動。
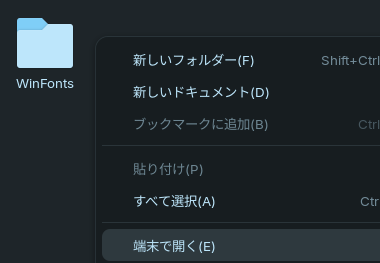
作成したフォルダのあるディレクトリでコンテキストメニューを開き、端末で開く を選択。

スーパーユーザー権限でフォルダをコピーするので、下記のコマンドを入力して Enterキーで実行し、アカウントのパスワードを入力してウィンドウを閉じる。
sudo cp -r フォルダ名 /usr/local/share/fonts/
![]()

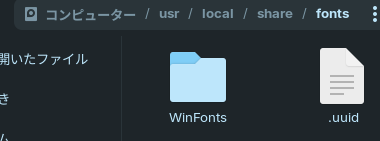
コピーの確認はファイルマネージャーの左サイドパネルから +他の場所 を選択して コンピューター から usr\local\share\fontsフォルダを開く。
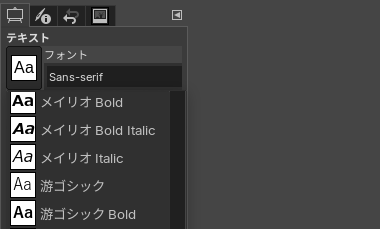
アプリを起動するとコピーしたフォントが利用可能になっている。
動画で見るインストール手順
https://note.com/eizone/n/n00bebe138435
備考
見た目も操作性も Windowsの GUIに似ているので Linux未経験の Windowsユーザーも導入しやすく、Windowsフォントのインストールなど特殊な操作をしなければコマンド操作も不要なので、Widnowsの代替え OSとしてオススメ。
関連記事
投稿は見つかりませんでした
モバイル用の Android を x86 系のコンピュータで使用できるようにした 古いパソコンのリユースに最適な オープンソースで開発されている オペレーティングシステムのインストールと設定
Android x86よりも ChromeOSに近いUIで PCが操作しやすく、Google Playストアを実装してアプリのインストールをサポートしている Android 11ベースの無料OS
Android x86よりも ARMアプリとの互換性が高く、セキュリティアップデートも提供される Androidをベースにした オープンソースのオペレーティング Bliss OSのインストール手順
Android x86を Windowsからインストールでき、Windowsとのデュアルブートやマルチブートを可能にするインストーラー
サポートが終了している Windows デバイスのリユースに最適な無償で利用可能な Android用のアプリがパソコンで動作する Android-x86系のOS









